①じゅんびするもの
toio コア キューブ
- ※toio本体セット付属のキューブでOK!
- ※キューブのシステムソフトウェアは最新版にアップデートしてください。
アップデート方法についてはこちらをご覧ください。
タブレット
- iPadOS 15以降のiPad
- Andoroid 11 以降対応の Chromebook

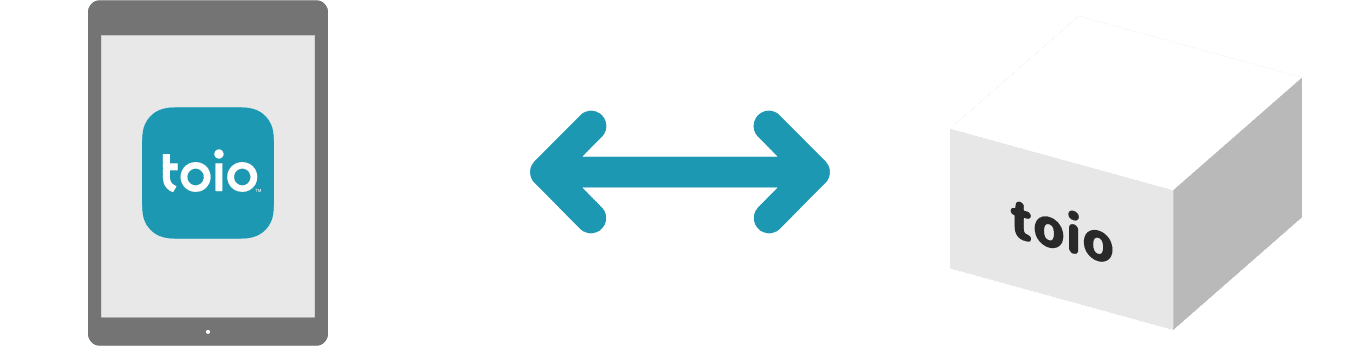

写真を参考にtoio コア キューブの電源ボタンを押し、電源を入れます。
電源が入るとキューブのランプが点滅します。
※コンソールの電源はオフにしておいてください。

※キューブは左のブロック内の「!」ボタンからも接続することができます。
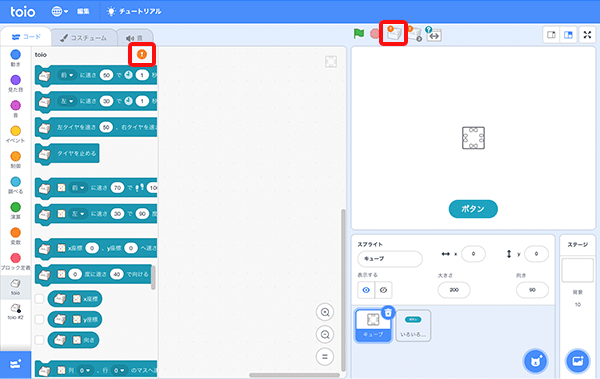
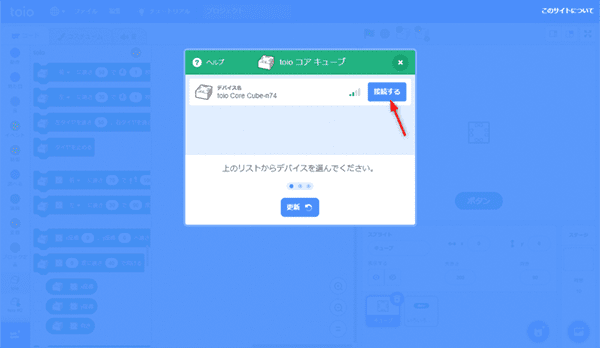
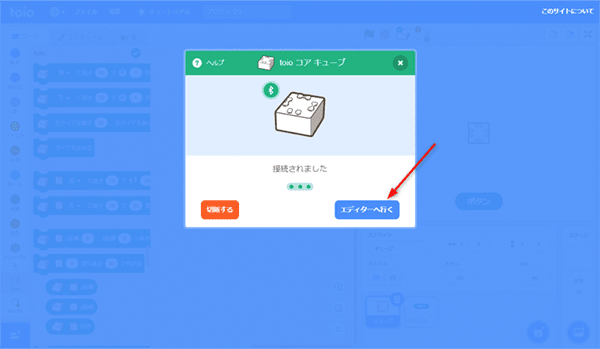
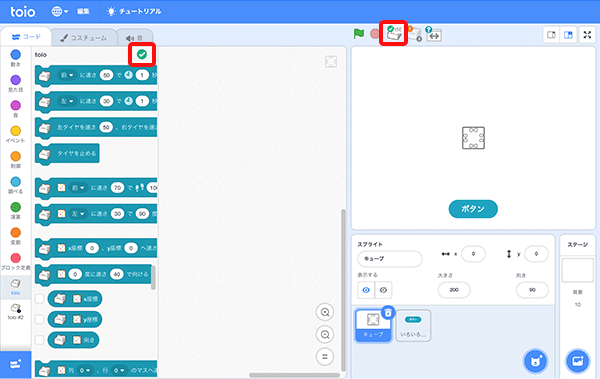

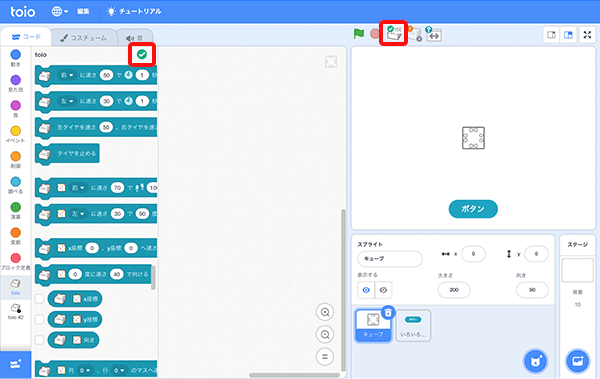
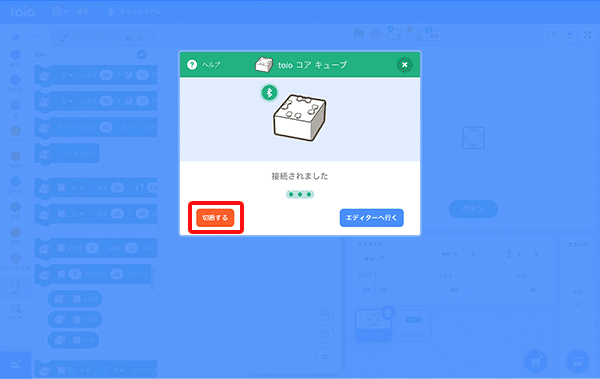
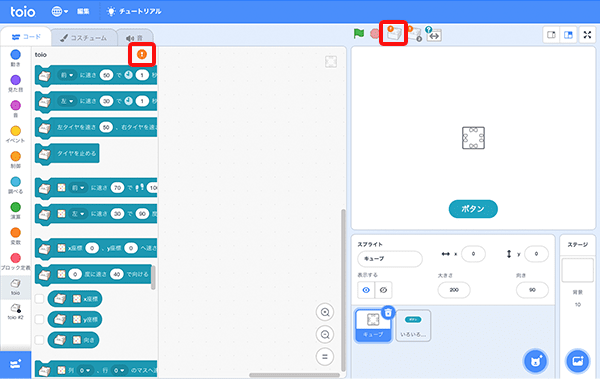

写真を参考にtoio コア キューブの電源ボタンを押し、電源を入れます。
電源が入るとキューブのランプが点滅します。
※コンソールの電源はオフにしておいてください。

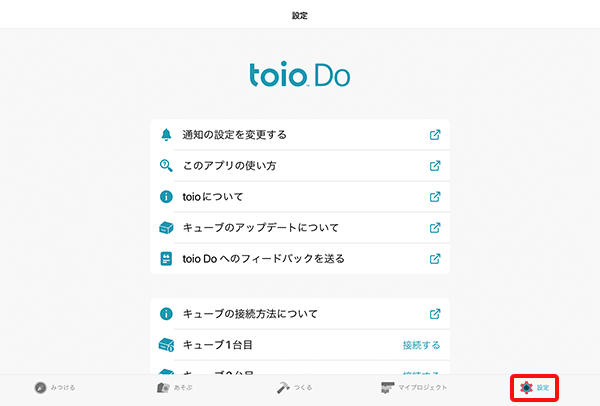
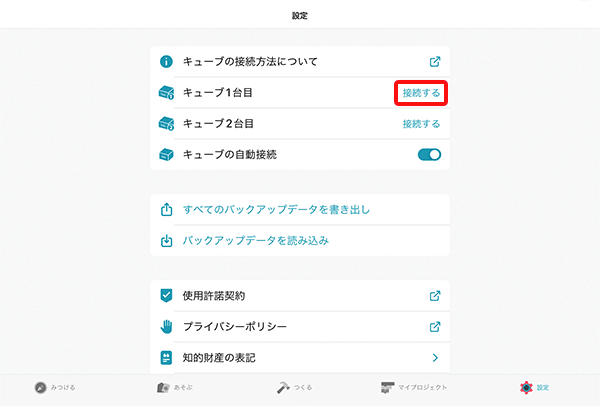
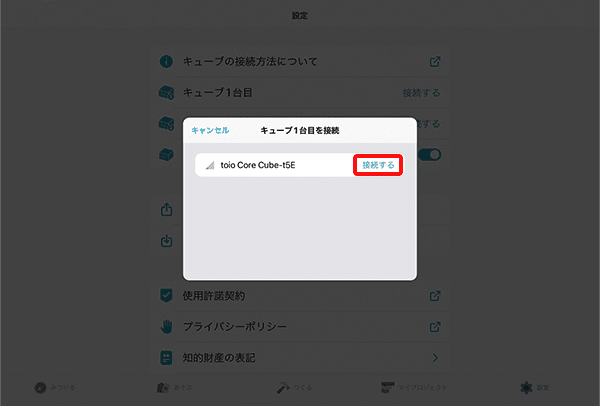
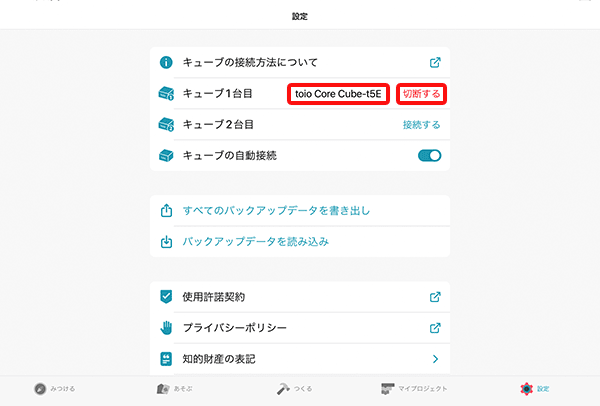
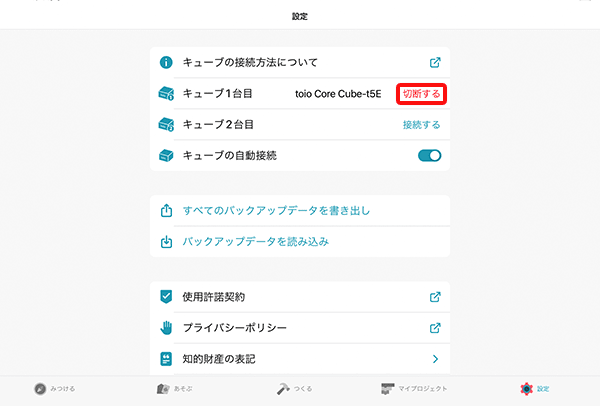
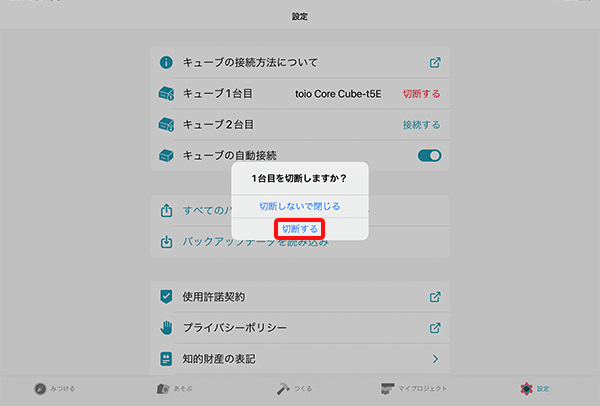
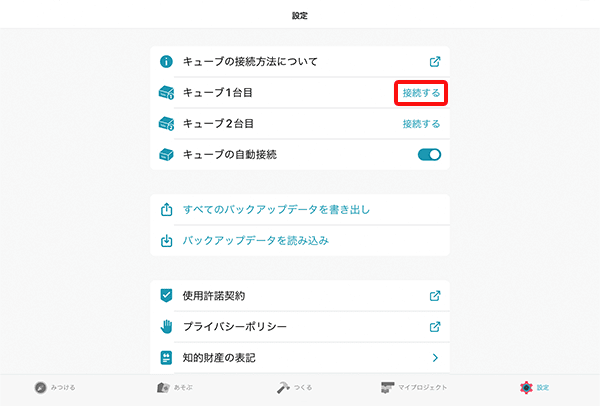

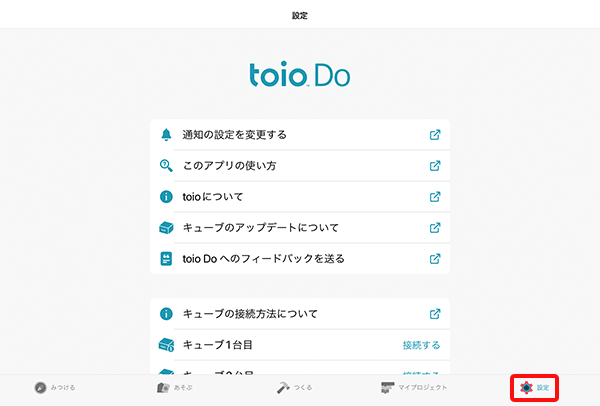
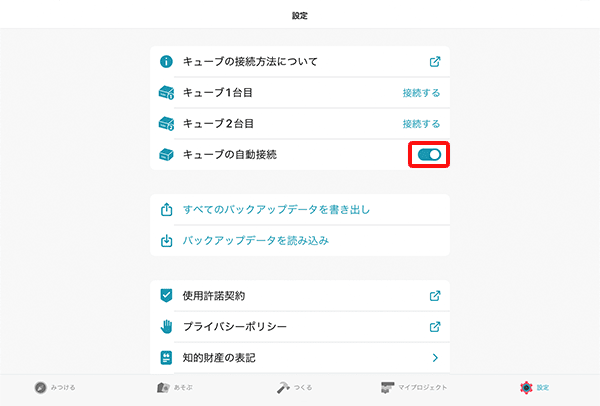
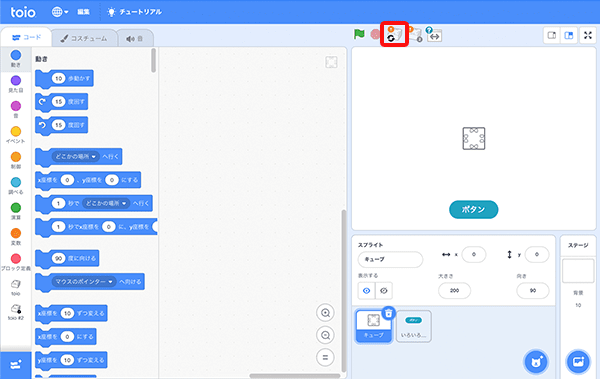
”toio”は、株式会社ソニー・インタラクティブエンタテインメントの登録商標または商標です。
Bluetooth®のワードマークおよびロゴは、Bluetooth SIG, Inc.が所有する商標であり、株式会社ソニー・インタラクティブエンタテインメントはこれらのマークをライセンスに基づいて使用しています。
その他商標およびトレードネームはそれぞれの所有者に帰属します。