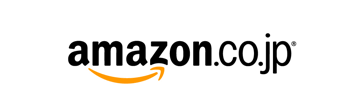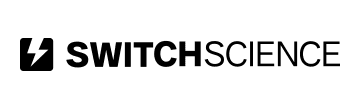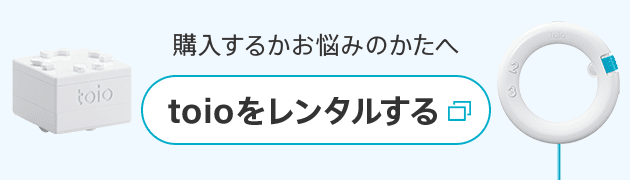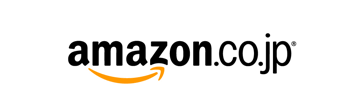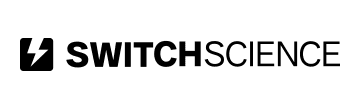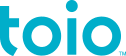ビジュアルプログラミングとは
※名称・外観・仕様は予告なく変更になる場合があります
ビジュアルプログラミングはタブレットやパソコンでブロックを組み合わせるだけの、わかりやすく手軽なプログラミングの方法。世界中の学校やプログラミング教室に広がっています。 ビジュアルプログラミングアプリ「toio Do」では、いきなりプログラムを作らなくても、たくさんの楽しい「サンプルプログラム」のゲームであそんで、ロボットの動きを知ることから手軽に始められます。プログラムの働きが体験できたら、どんどんブロックをいじって改造。いつのまにかオリジナル作品が作れてしまいます。もちろん、ゼロからプログラムを作ってもOK! 「toio Do」の手軽なビジュアルプログラミングで、ロボットプログラミングをもっともっと楽しみましょう。
-
2020/8/11 Scratch Link更新のお知らせ
- Scratch Foundationより提供されるScratch LinkのTLSバージョンが更新されたため、v1.3.57以下のScratch Linkは使用できなくなりました。
最新のScratch Link(1.3.66以上)をインストールしてご利用ください。
- Scratch Foundationより提供されるScratch LinkのTLSバージョンが更新されたため、v1.3.57以下のScratch Linkは使用できなくなりました。
-
2020/5/14 Version 2.1.1アップデート内容
- toio コア キューブ(単体)に付属の簡易プレイマット、簡易カードへの対応
- 背景へのプレイマット画像の追加を行いました
- スプライト「キューブ」へのコスチューム画像の追加を行いました
- このアップデートには小さな修正とパフォーマンスの改善が含まれています
-
2019/12/18 バージョン2.0.0アップデート内容
- Windows10に対応しました
- 開発者版のみの機能として2台のキューブを制御できるようになりました
- パフォーマンスの改善を行いました
※上記を利用するにはキューブのシステムソフトウェアアップデートが必要です。
詳しくはこちらをご覧ください。
リリースノート


必要なもの
※toio本体セット付属のキューブでもOKです。
※専用タイトルでは「トイオ・コレクション」付属のプレイマットもご活用いただけます。
ビジュアルプログラミングは、スマートフォンでご利用いただくことができません。PC をご用意の上、こちらのページをご参照ください。
はじめかた
2. Scratch Linkを起動する
Macの場合
①Macのデスクトップ上部のメニューから「移動」→「アプリケーション」を選択し、Scratch Linkを起動します。
②画面上のツールバーにアイコンが表示されていることを確認します。
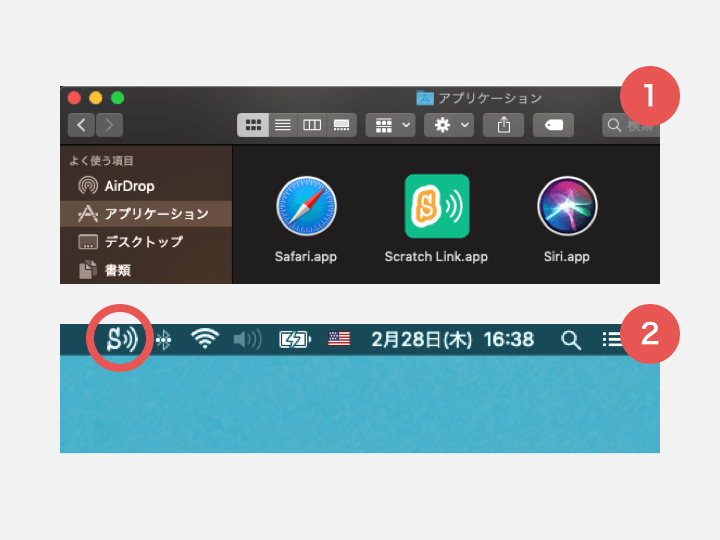
Windowsの場合
①WindowsのスタートメニューからScratch Linkを起動します。
②デスクトップ右下にScratch Linkのアイコンが表示されていることを確認します。
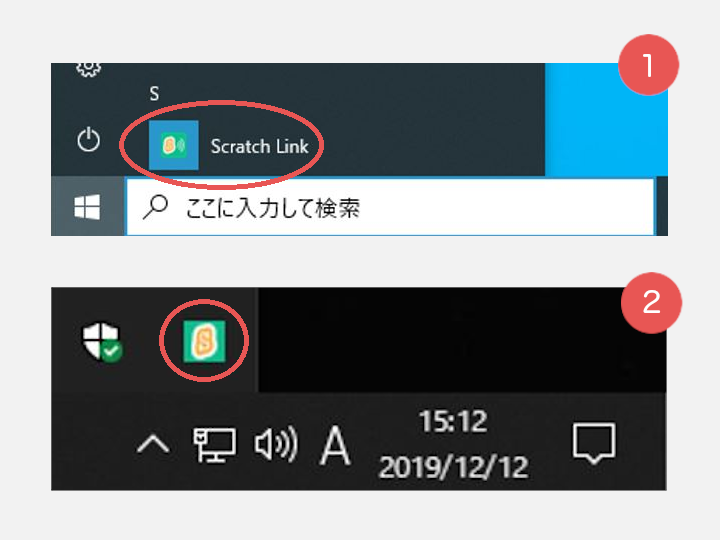
3. キューブの電源を入れる
写真を参考にtoio コア キューブの電源ボタンを押し、電源を入れます。電源が入るとキューブのランプが点灯します。

4. ビジュアルプログラミングを立ち上げる
以下をお読みいただき、次のボタンをクリックしてビジュアルプログラミング画面を立ち上げてください。
→ はじめる前にお読みくださいビジュアルプログラミング
(ベータ版)をはじめる
5. 接続画面を表示する
ビジュアルプログラミングの画面が立ち上がったら、左側のメニューから「toio」を選択し、右上のアイコンをクリックして、キューブの接続画面を表示します。
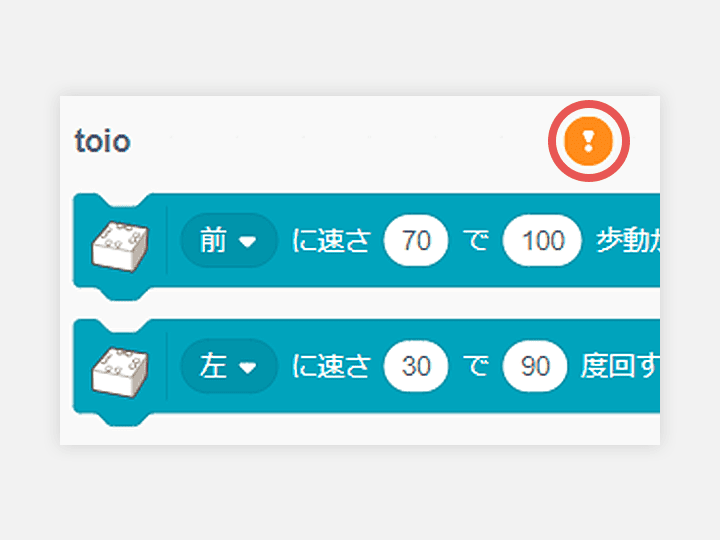
6. キューブを接続する
画面の中から「接続する」ボタンをクリックします。キューブから音が鳴れば接続完了です。
※電源の入った状態のキューブが複数あると、複数のキューブが画面に表れますが、一度に接続できるキューブは1つまでです。
※キューブがPCの近くにあると電波強度が強くなります。
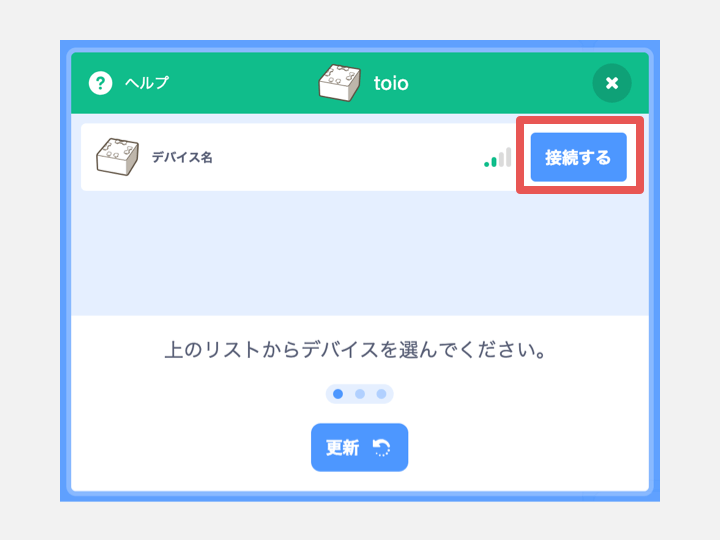
※ビジュアルプログラミング画面の右上に、「キューブのアップデートがあります」というメッセージが表示された場合はこちらからキューブのシステムソフトウェアをアップデートしてください。
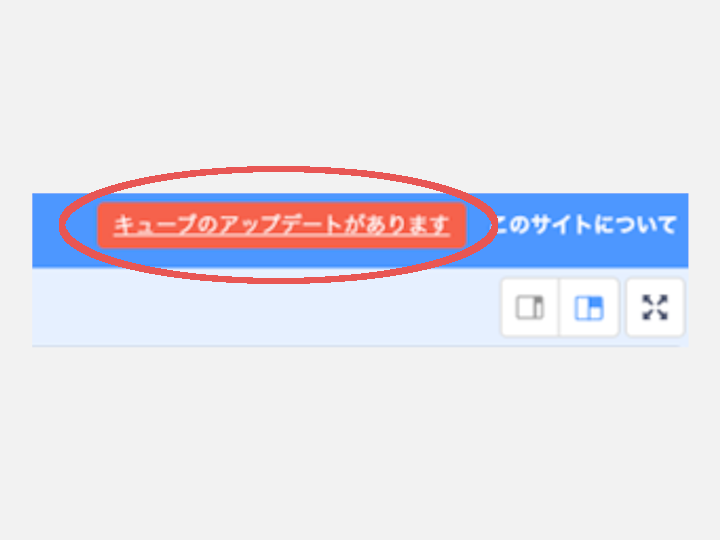
うまくいかない場合はこちらも合わせてご覧ください
よくあるご質問 ビジュアルプログラミング
toio「ビジュアルプログラミング」のあそびかた - note
簡単なプログラムをつくってみよう
写真のように、画面に表示されたブロックを並べてみましょう。
①左側のコードのタブから「イベント」をクリックします。
②「[スペース]キーが押されたとき」のブロックを右側のエリアへドラッグ&ドロップします。
③左側の「コード」のタブの下側にある「toio」をクリックします。
④「[前]に速さ[50]%で[1]秒動かす」のブロックを、先ほどの「[スペース]キーが押されたとき」の下にピッタリとくっつけます。
⑤キューブの周りに障害物がないことを確認してから、PCのスペースキーを押してみましょう。キューブが前に走ったら成功です。テーブルの上で楽しむ場合はキューブが落下しないように気を付けましょう。
このほかにも、様々なブロックが用意されています。
色々試して自分だけのプログラムをつくってみましょう。
「トイオ・コレクション」付属のプレイマットなどを使って
さらに色々なプログラムをつくってみよう
キューブを指定した座標に
動かすことができます。
キューブを指定した向きに
回転させることができます。
さらに技カードやハプニングシールを
使ったプログラムが作れます!