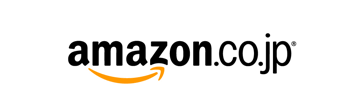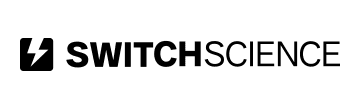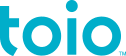スマートフォンを使ってアップデート
スマートフォンにアプリをインストールする
手順 1

お持ちのスマートフォンに「toio アップデートアプリ」(無料)をインストールします。
App StoreまたはGoogle Playで「toio アップデートアプリ」で検索してください。画像のアイコンが目印です。
または、スマートフォンやタブレットから以下のボタンをタップしてインストールできます。
toio アップデートアプリはiOS 14.0以上、Android OS 9.0以上の端末でお使いいただけます。
- Appleのロゴは、米国もしくはその他の国や地域におけるApple Inc.の商標です。App Storeは、Apple Inc.のサービスマークです。
- Google Play および Google Play ロゴは、Google LLC の商標です。
手順 2

toio アップデートアプリのアイコンをタップし起動します。
プライバシーポリシーと使用許諾契約をご確認頂き、同意するボタンを押してください。
アップデートしたいものを
選んでください
toio コンソールをアップデートする
手順 3
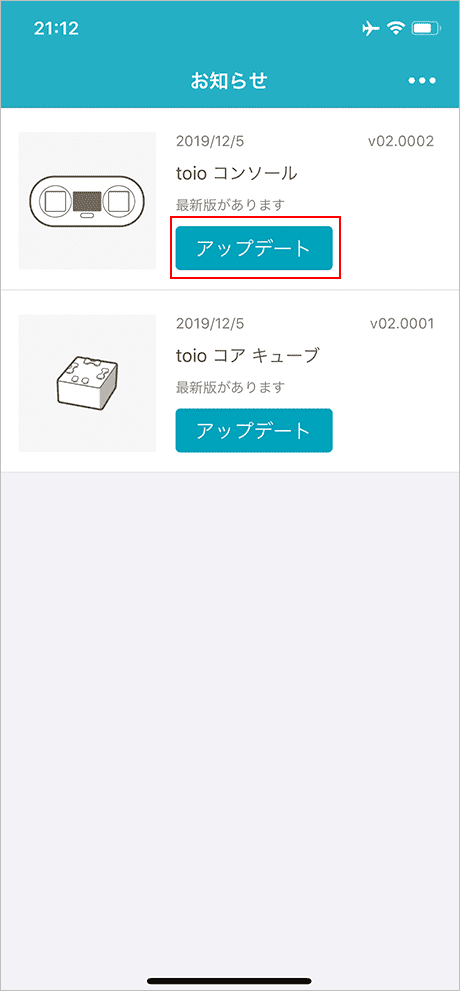
「お知らせ」のtoioコンソールの「アップデート」をタップします。
手順 4
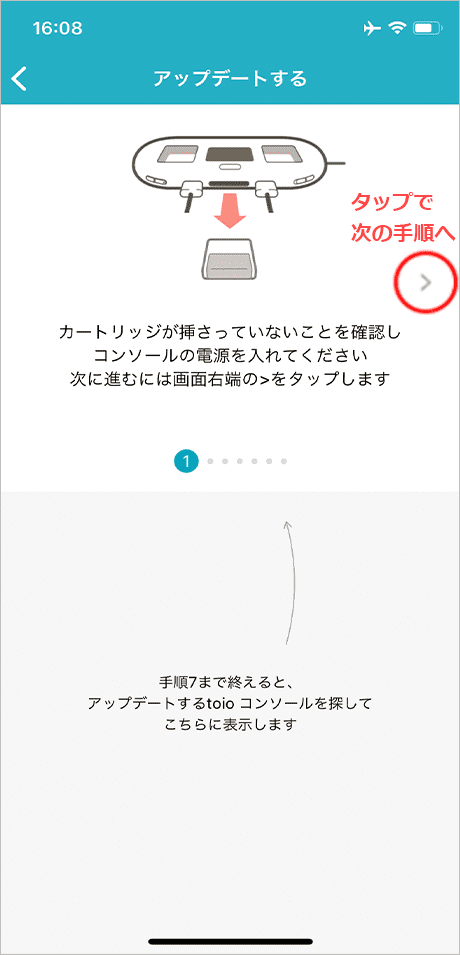
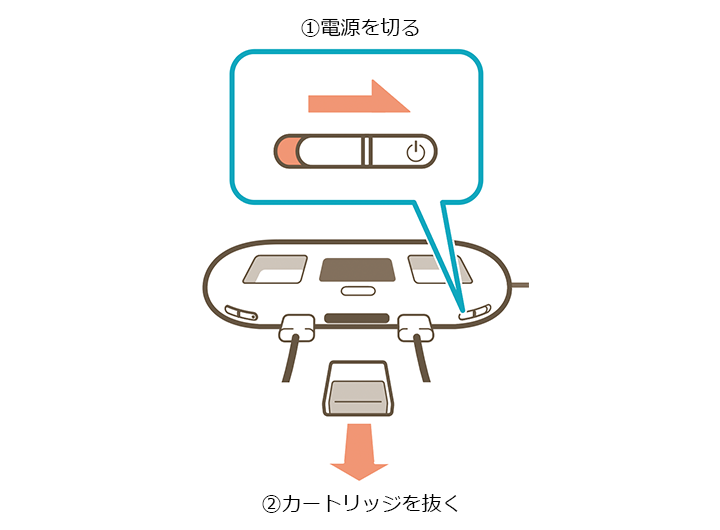
コンソールの電源が入っている場合は電源を切り、カートリッジを抜いてください。その後、電源を入れてください。
スマートフォン画面の「>」をタップすると次の手順にすすみます。
手順 5
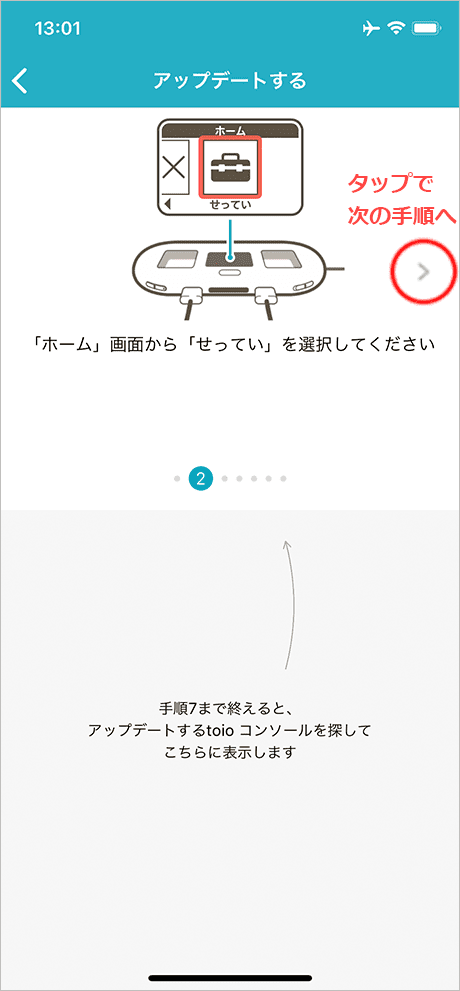
コンソールの「ホーム」から「せってい」を選択してください。
スマートフォン画面の「>」をタップすると次の手順にすすみます。
手順 6
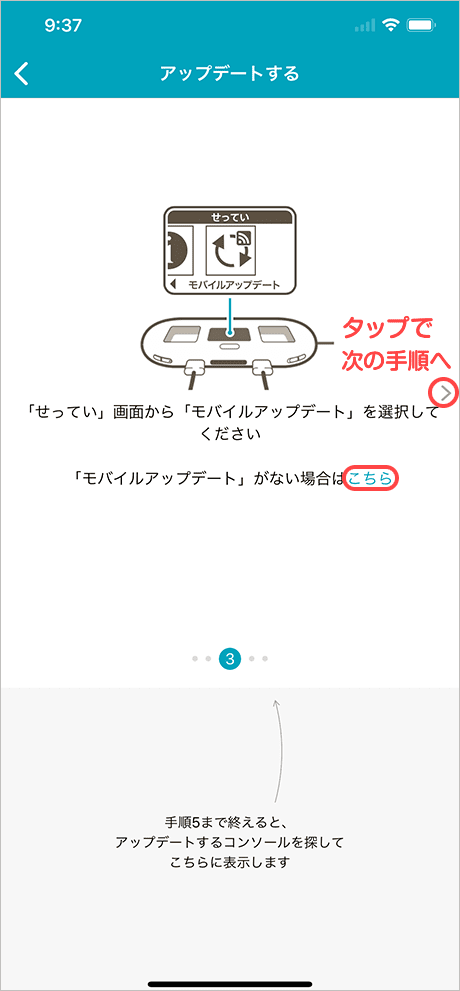
コンソールの「せってい」から「モバイルアップデート」を選択してください。
スマートフォン画面の「>」をタップすると次の手順にすすみます。
「モバイルアップデート」がない場合は「こちら」をタップすると「モバイルアップデート」を表示させるための手順に進みます。その場合はこちら(「モバイルアップデート」アイコンが表示されない場合)の手順に進んでください。
手順 7

「モバイルアップデート」画面から「コンソール」を選択してください。
スマートフォン画面の「>」をタップすると次の手順にすすみます。
手順 8

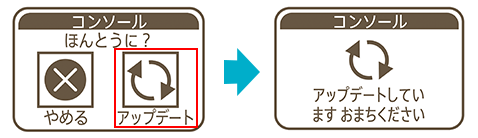
ほんとうに?と表示されたら「アップデート」ボタンを選択しコンソールのディスプレイが上の状態になっていることを確認してください。
スマートフォン画面の「>」をタップすると次の手順にすすみます。
(お使いのコンソールのバージョンによって、画面の表示内容が異なる場合があります。)
手順 9
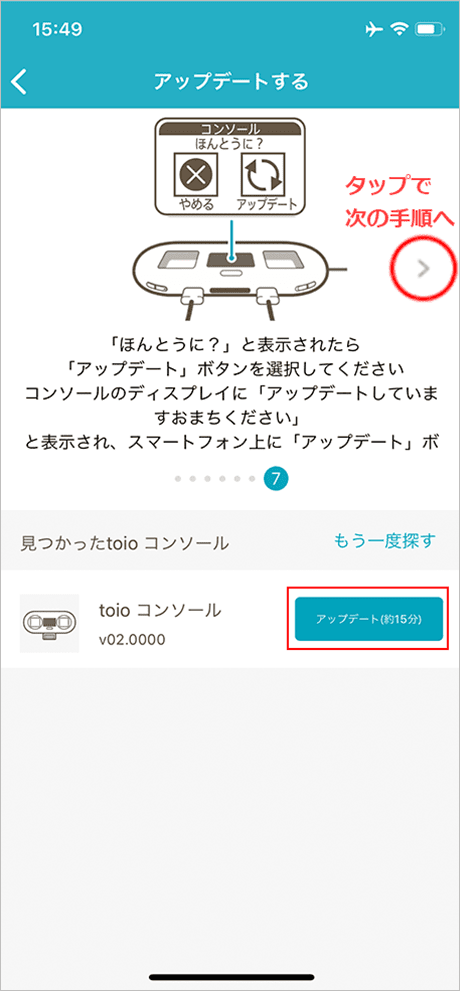
toioアップデートアプリの「見つかったtoioコンソール」の「アップデート」ボタンを押して下さい。
手順 10
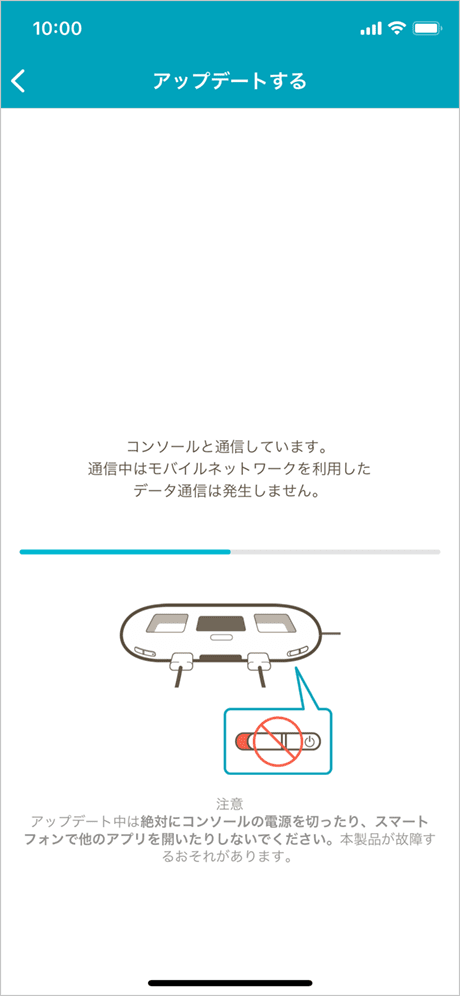
アップデートが終了するまでしばらくお待ちください。アップデート中にモバイルネットワークを利用した通信は発生しません。
アップデート中は絶対にコンソールの電源を切ったり、スマートフォンで他のアプリを開いたりしないでください。本製品が故障するおそれがあります。
手順 11
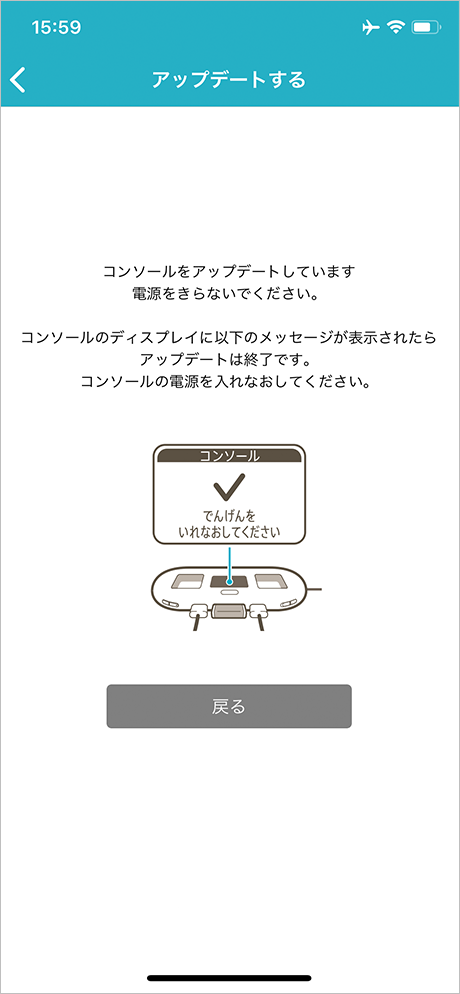


コンソールに上の画面が表示されたことを確認してから電源を入れなおしてください。
これでコンソールのアップデートは終了です。
次に、キューブのアップデートを行います。
toio コア キューブをアップデートする
手順 12
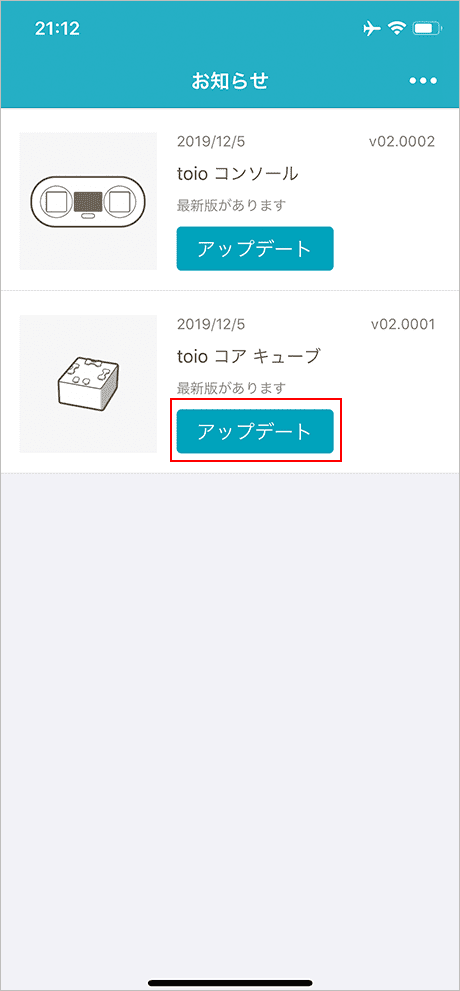
「お知らせ」のtoioコア キューブの「アップデート」ボタンをタップします。
手順 13
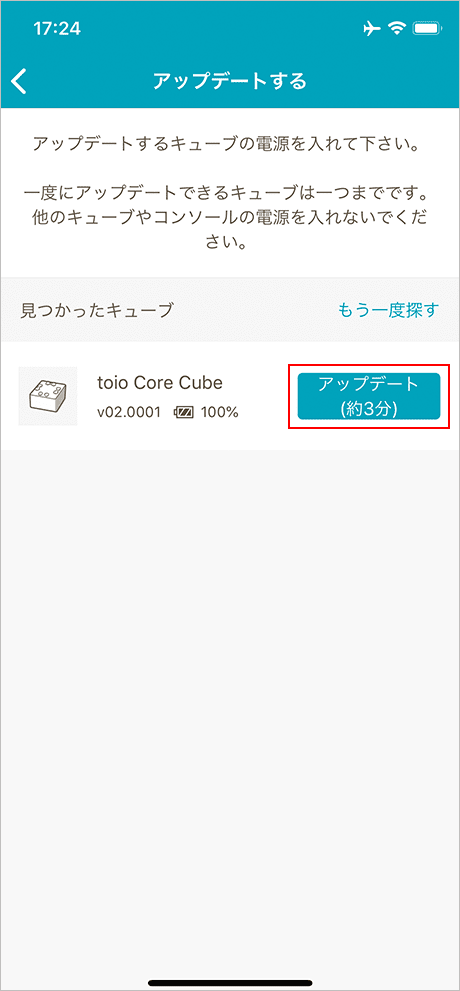

アップデートするキューブの電源を入れてください。
一度にアップデートできるキューブは一つまでです。
他のキューブやコンソールの電源を入れないでください。
キューブが見つかるとアップデートアプリが左の画面になります。「アップデート」ボタンを押してください。
手順 14
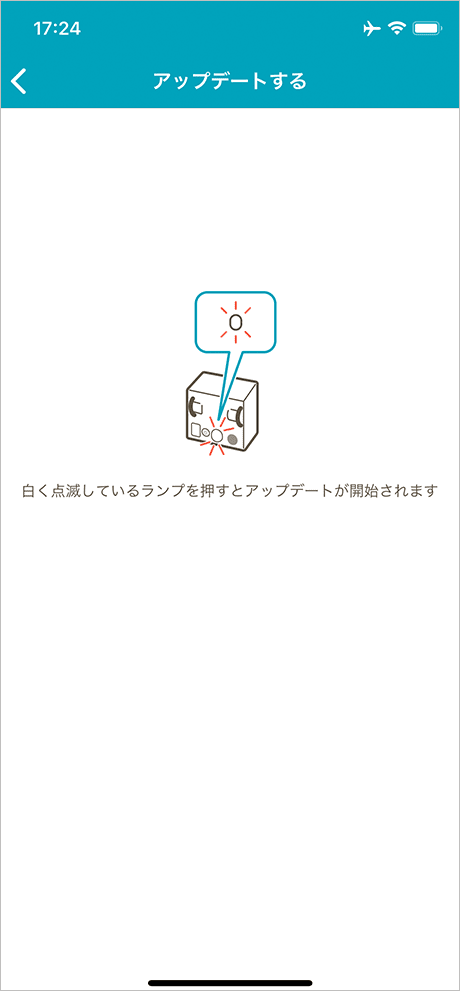

白く点滅しているランプを押すとアップデートが開始されます。
手順 15
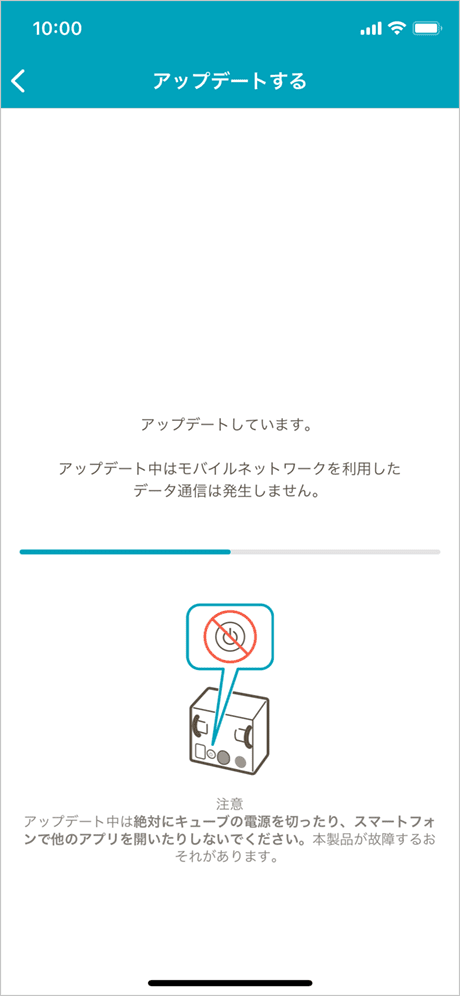
アップデートが終了するまでしばらくお待ちください。アップデート中にモバイルネットワークを利用した通信は発生しません。
アップデート中は絶対にキューブの電源を切ったり、スマートフォンで他のアプリを開いたりしないでください。本製品が故障するおそれがあります。
手順 16
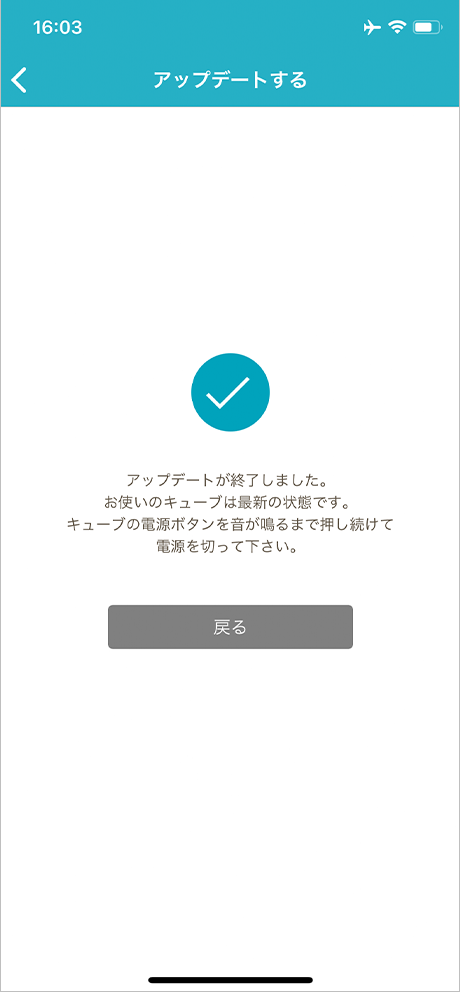

アップデートアプリが左の画面になったらアップデート終了です。
アップデートが終わったキューブは、電源ボタンを音がなるまで押し続け、電源を切ってください。
アップデートが終わっていないキューブがある場合は手順13に戻り、アップデートしてください。
*ご注意*
キューブのランプが青く点灯したまま消えなくなった場合
「toio サポート」の「よくあるお問い合わせ」の下記項目をご覧ください。
『キューブをアップデート中またはアップデート後にキューブのランプが青点灯のまま、反応をしなくなった。電源を切って、再度電源をいれても青点灯してしまう』アップデート中にコンソールが反応しなくなった場合
アップデート中にコンソールの電源を切ってしまうとアップデートが正常に続行できなくなる場合があります。「toio サポート」の「よくあるお問い合わせ」の下記項目をご覧ください。
『コンソールをアップデート中に、コンソールの電源が切れてしまった』スマートフォンアプリに「アップデート」ボタンが表示されない場合
他のBluetoothやWiFiの電波が少ない場所でアップデートを行って下さい。
それでも解決しない場合はスマートフォンを再起動してから再度お試しください。
toio™専用タイトルであそぶ場合
必ずキューブ、コンソール両方のシステムソフトウェアを最新のバージョンにアップデートしてください。片方だけアップデートされた状態だとタイトルが正しく動作しない可能性があります。
コンソールに3台以上のキューブが登録してある場合
必ず登録してある全てのキューブをアップデートしてください。
登録してあるキューブのうち、修理交換、譲渡などの理由で既にお手元にないものがある場合は、「せってい」から「しょきか」を行い登録してあるキューブの情報を削除したあと、「せってい」の「とうろく」からお手元にあるキューブを登録しなおしてください。
「しょきか」「とうろく」の詳しい操作方法は、toio使い方ガイドをご覧ください。
「モバイルアップデート」アイコンが表示されない場合
手順6でコンソールのディスプレイに「モバイルアップデート」アイコンが表示されない場合は以下の手順にしたがってください。
手順 6-1
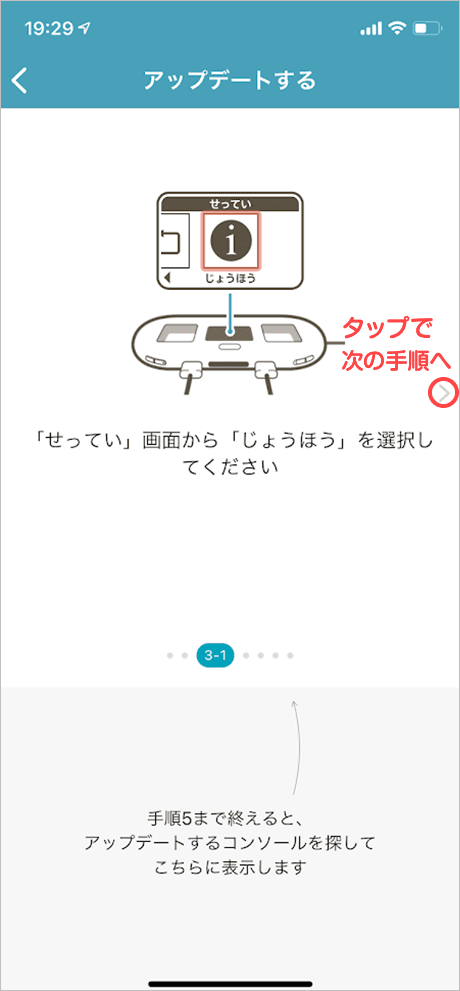
コンソールの「せってい」画面から「じょうほう」を選択してください。
スマートフォン画面の「>」をタップすると次の手順にすすみます。
手順 6-2
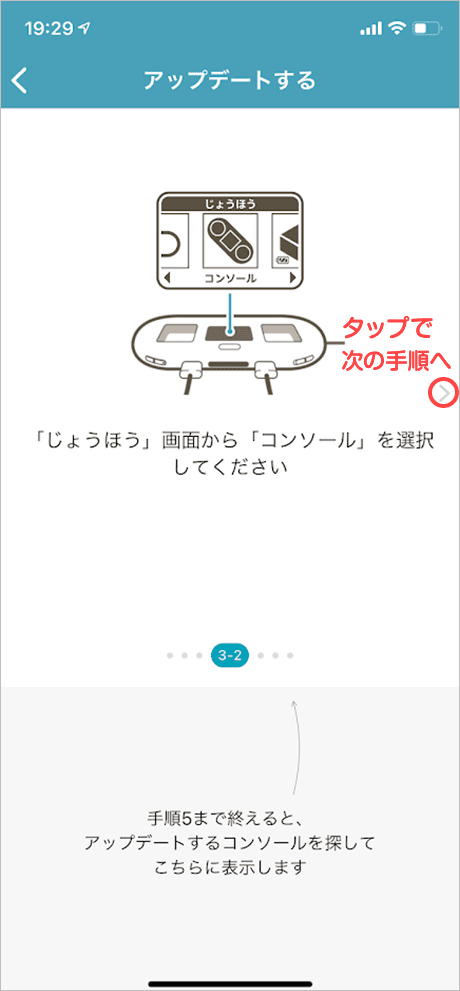
「じょうほう」画面から「コンソール」を選択してください。
スマートフォン画面の「>」をタップすると次の手順にすすみます。
手順 6-3
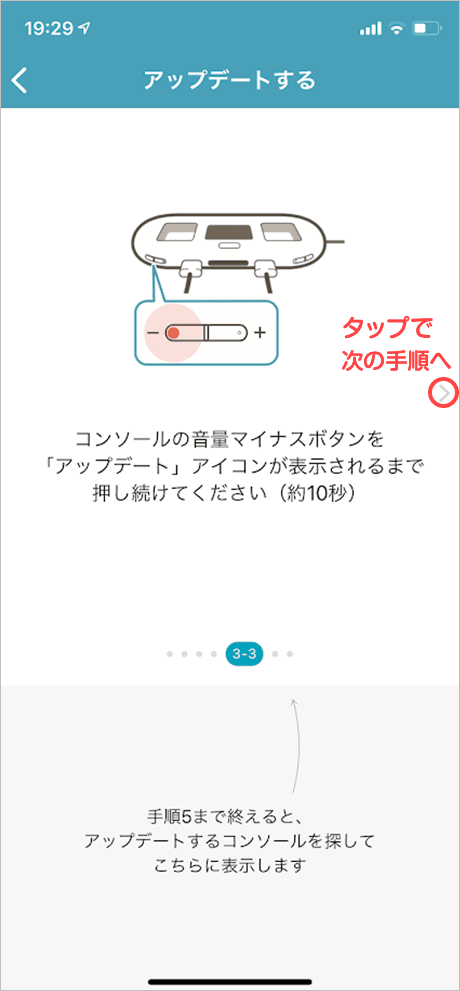
コンソールの音量マイナスボタンを「アップデート」アイコンが表示されるまで押し続けてください(約10秒)
スマートフォン画面の「>」をタップすると次の手順にすすみます。
手順 6-4
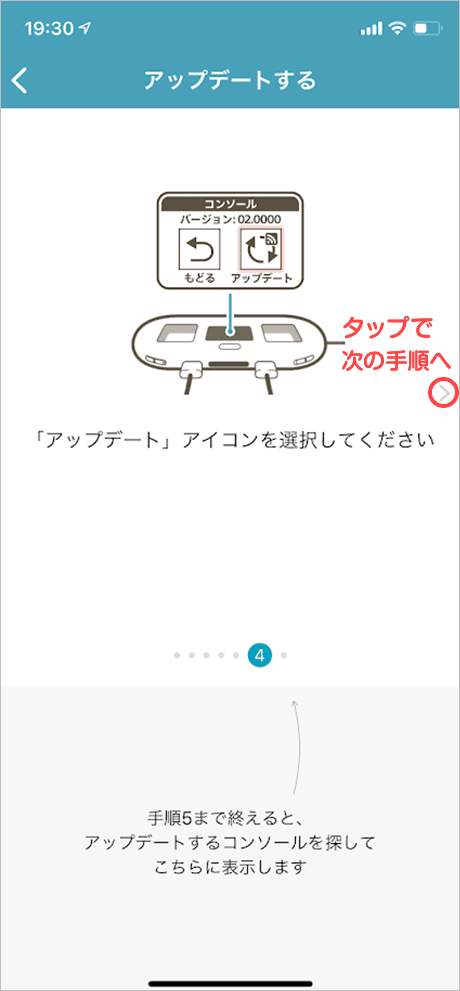
表示された「アップデート」アイコンを選択してください。その後の手順はこちら(手順8)にしたがってください。
スマートフォン画面の「>」をタップすると次の手順にすすみます。