①じゅんびするもの
toio コア キューブ
※toio本体セット付属のキューブでOK!
パソコン
- Windows 10 64bit バージョン1709以上を搭載かつ、Bluetooth® 4.0対応のパソコン
- または、macOS 10.13以上を搭載かつ、Bluetooth® 4.0対応のMac
ウェブブラウザー
- Chrome (ver 92以降)
- Edge (ver 92以降)
※Safari/Firefoxには非対応です

※toio本体セット付属のキューブでOK!
※Safari/Firefoxには非対応です
※2台目のキューブを接続する場合は「toio #2」のアイコンを選択し、以下同じ操作をしてください。
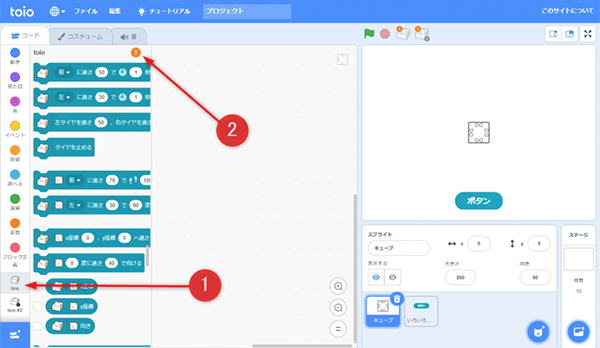
※キューブのシステムソフトウェアを最新にアップデートするとキューブの識別番号(3桁英数字)が表示されます。複数キューブがある場合の区別に利用できます。
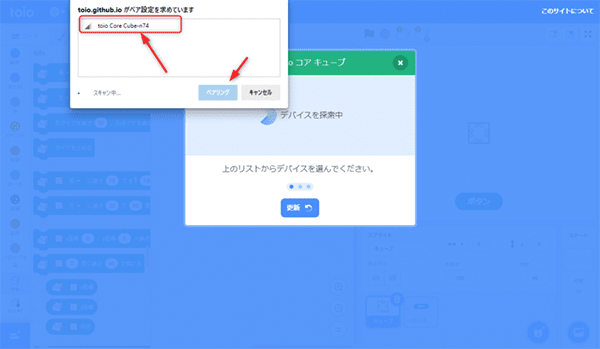
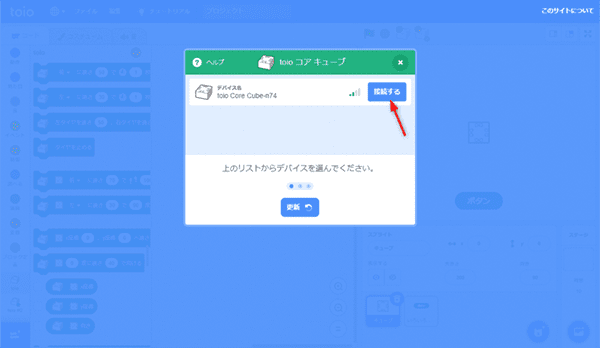
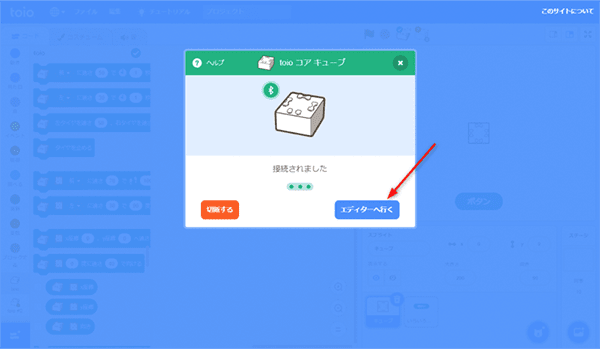
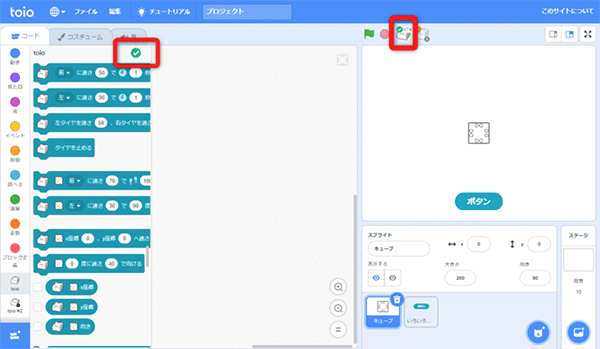
写真を参考にtoio コア キューブの電源ボタンを押し、電源を入れます。電源が入るとキューブのランプが点灯します。

Web Bluetooth機能には下記の制約がありますので、あらかじめご確認の上ご利用ください。
また、お使いの端末や環境などの状況によりWeb Bluetoothが利用できない場合がありますので下記にご注意ください。
その他に関しては「よくあるご質問」をご確認ください。

※toio本体セット付属のキューブでOK!
※Safariには非対応です
PCに必要なソフトウェアをインストールします。次のボタンをクリックして、Scratch Linkをダウンロード&インストールしてください。
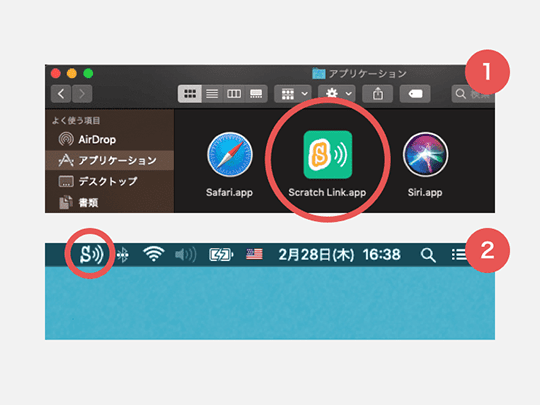
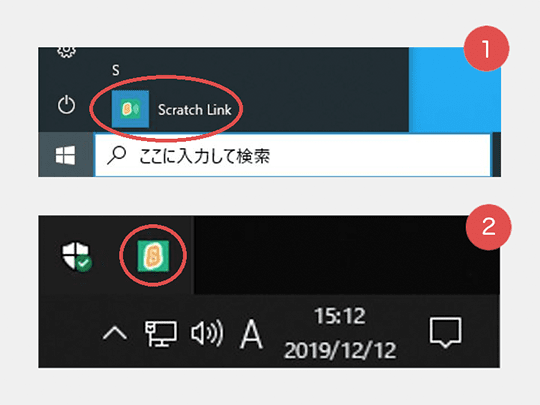
ファイヤーウォールでScratch Linkをブロックしないでください。
Scratch Linkを2重に起動しないようご注意ください。
(「Address already in use」と表示された場合は2重に起動、または他のアプリと衝突していますので、片方終了してください)
写真を参考にtoio コア キューブの電源ボタンを押し、電源を入れます。電源が入るとキューブのランプが点灯します。

”toio”は、株式会社ソニー・インタラクティブエンタテインメントの登録商標または商標です。
Bluetooth®のワードマークおよびロゴは、Bluetooth SIG, Inc.が所有する商標であり、株式会社ソニー・インタラクティブエンタテインメントはこれらのマークをライセンスに基づいて使用しています。
その他商標およびトレードネームはそれぞれの所有者に帰属します。