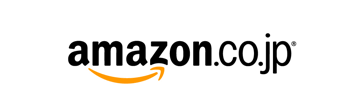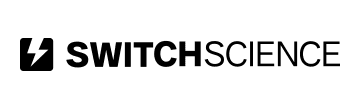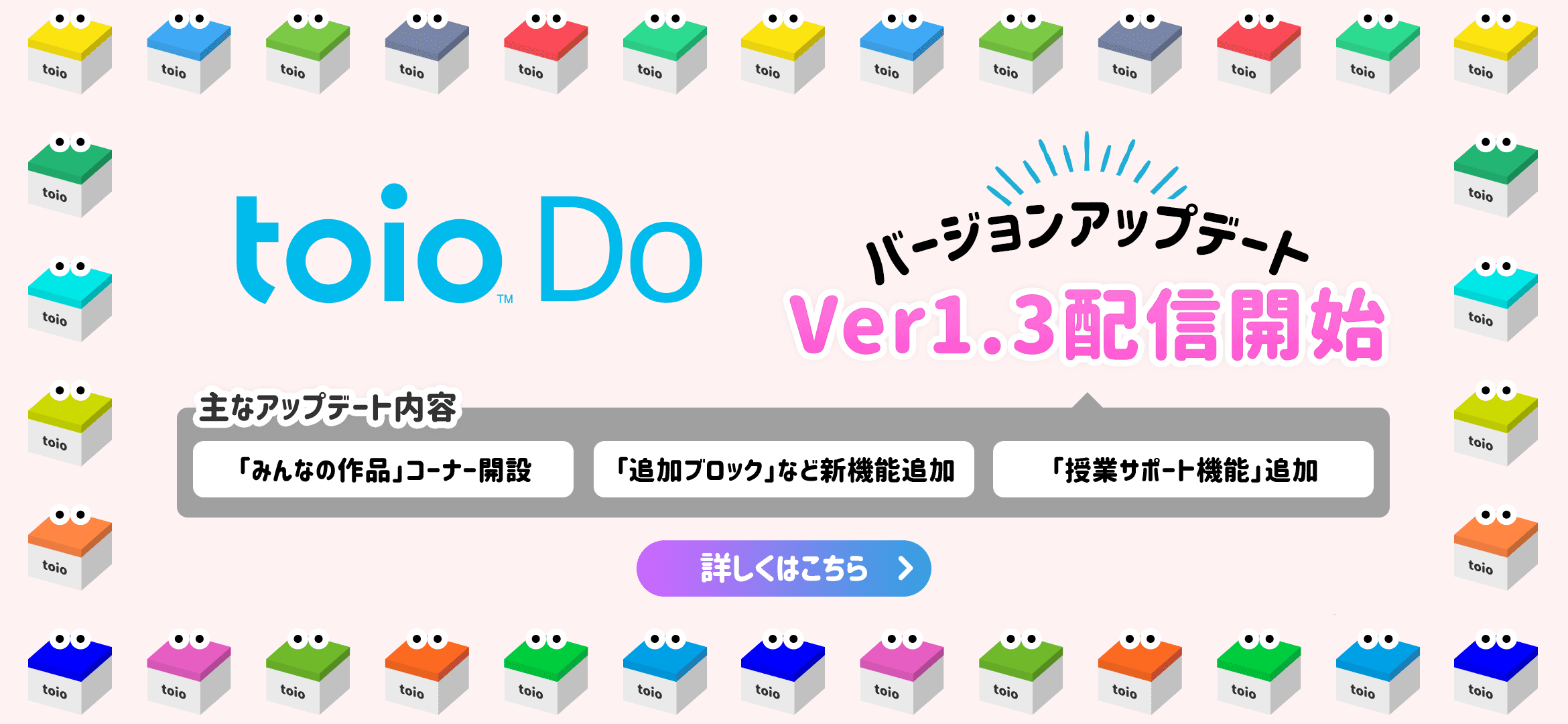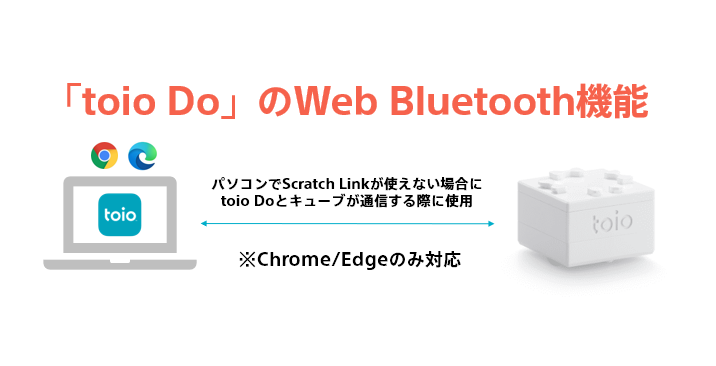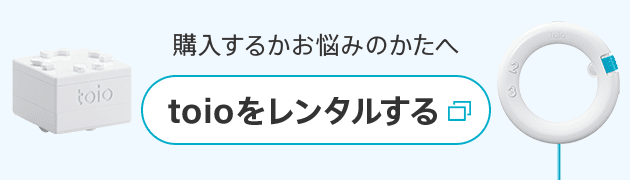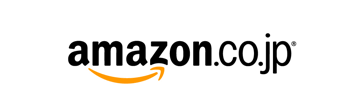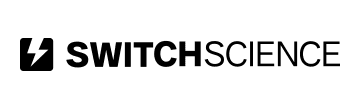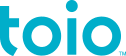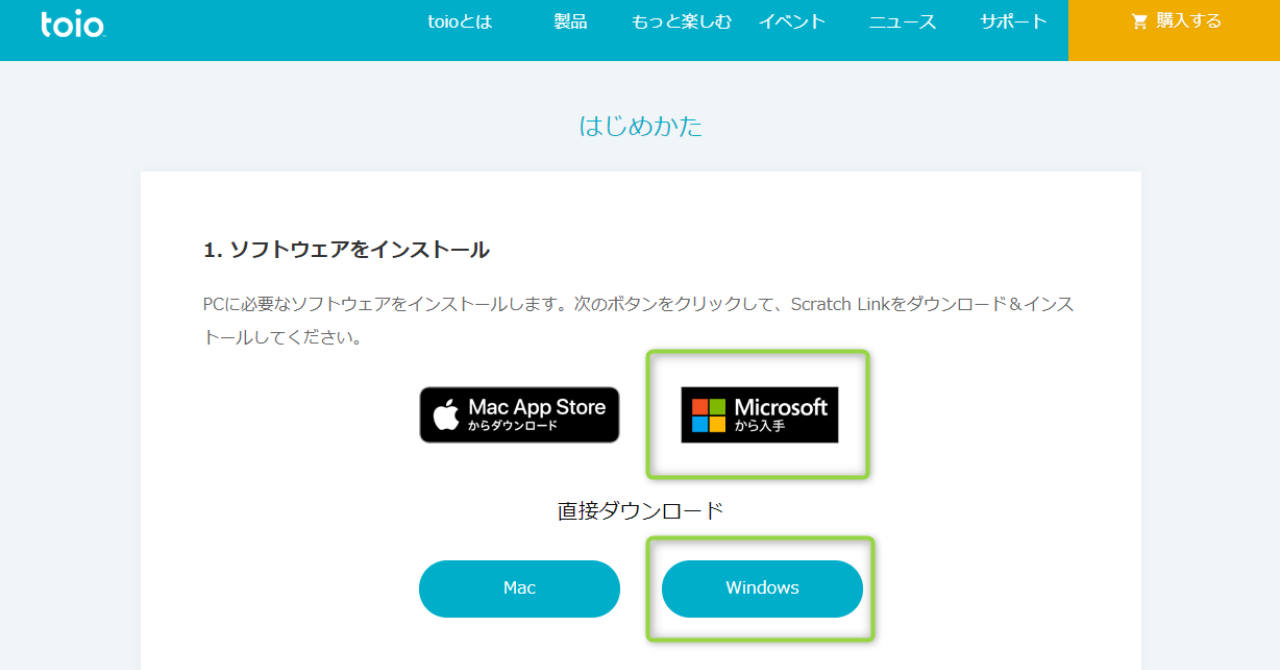
2019年12月21日
toio™️「ビジュアルプログラミング」のあそびかた 基本編:起動方法とトラブルシューティング(Windows10編)
(2020/7/10追記)ScratchLinkの証明書が更新されたため、1.3.0以下では起動できなくなりました。必ずScratchLinkを最新版(1.3.57以上)に更新して起動して下さい。)
たくさんのご要望にお応えし、toioのビジュアルプログラミングが2019/12/19よりWindows10(※詳細なバージョン等はこちら)に対応いたしました。今回はその起動方法やトラブルシューティングについて解説いたします。Windows特有の部分はさほど多くないので、初期設定を終えて起動できたらこのtoio公式blogの他の記事もぜひ参考にしていただけます。ぜひ楽しいプログラムやあそびを作ってみてください!
※この記事は主にお子様への説明をサポートいただける大人の方(保護者の方・先生)を対象としています。ご要望に応じてお子様向けの記事も準備して参ります。
※toioについては公式サイト(https://toio.io/)、本カテゴリーの記事一覧は「一覧マップ」をご覧ください。
準備するもの(Windows10の場合)
(Macの場合はこちらの記事をご覧ください)
(※最新の情報はこちらの「必要なもの」を参照してください)」を参照してください)
・toio本体セット
・Windows 10 64bit バージョン1709以上を搭載かつ、Bluetooth® 4.0対応のパソコン
・Chrome (ver 63以降), Firefox (ver 57以降), Safari (ver 11以降)またはEdge(ver 15以降)
※Internet Explorerには対応していません
・インターネット接続環境(プロキシを介さない接続が必要です)
・Scratch Link Version 1.3.57.0(Windows 10の場合)※この記事中でインストール方法の説明があります
動作確認済みの機種についてはこちらを参照してください。
ビジュアルプログラミングの構成
toioのビジュアルプログラミングを使用するには下記の図のように「ビジュアルプログラミング(Webアプリ)」「Scratch Link」「toio コア キューブと対応するマット」を利用します。慣れば気にする必要はありませんが、うまく行かない場合はこの図に沿って足りないものが無いか、条件に合わないところがないかチェックしてみましょう。
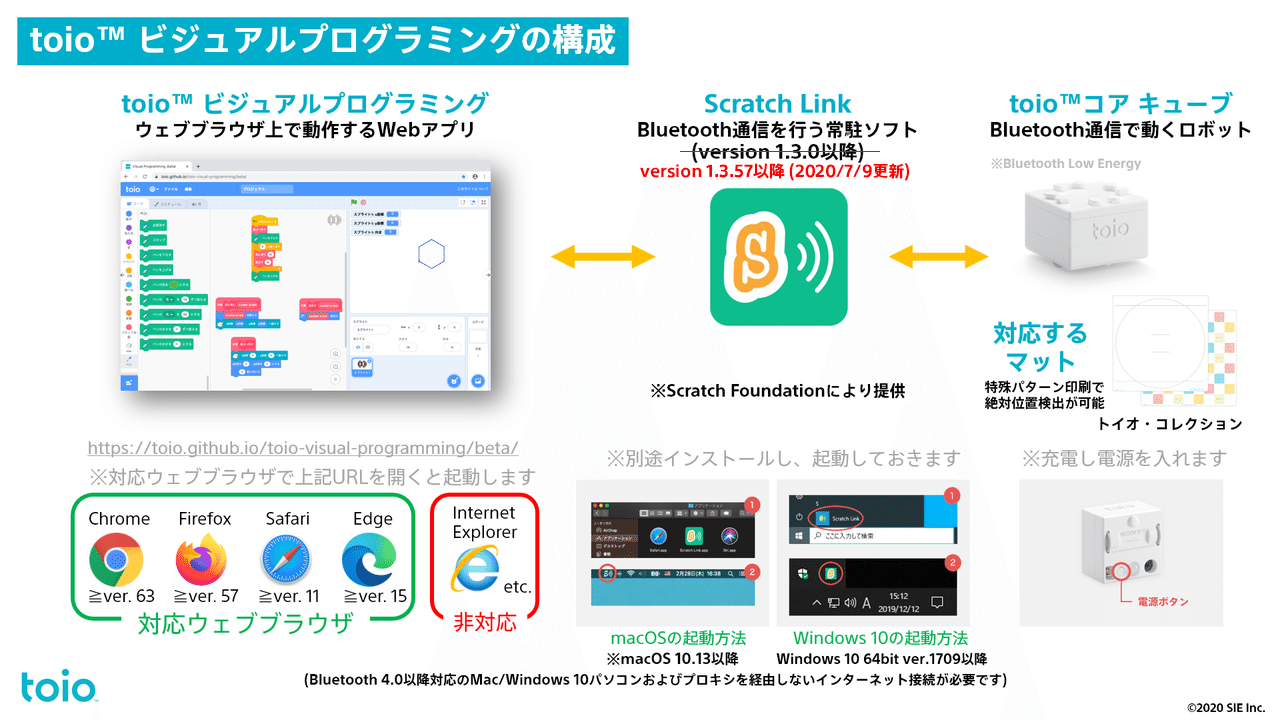
使いかた
キューブの電源を入れる前に、必ずtoioの「使いかたガイド」やキューブの取り扱い方をよく読んでご使用ください。
ビジュアルプログラミングの起動方法はtoio公式サイト「ビジュアルプログラミングとは」の中にある「はじめかた」に記載されています。よく読んで1〜6までの手順に沿って実行してしてください。
Windows10特有の作業としては「Windows10用のScratch Link(1.3.57.0以上)のインストールと起動」があります。
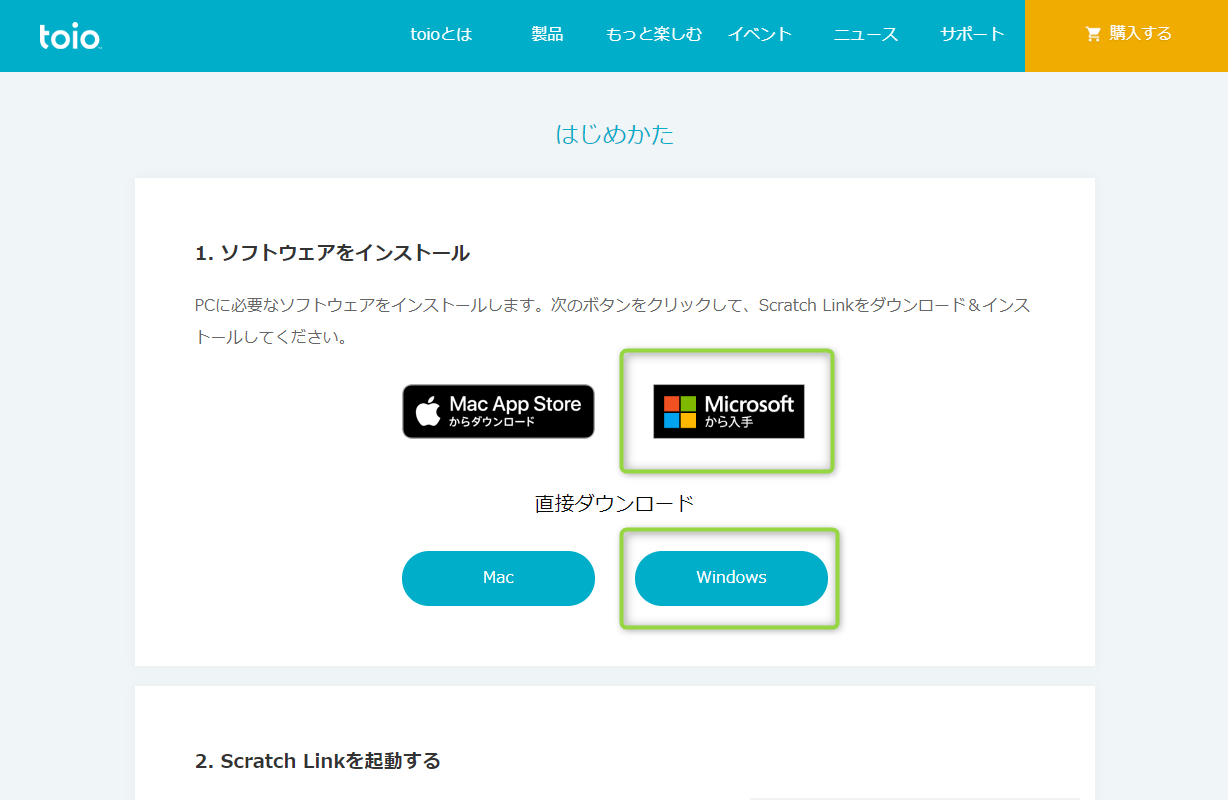
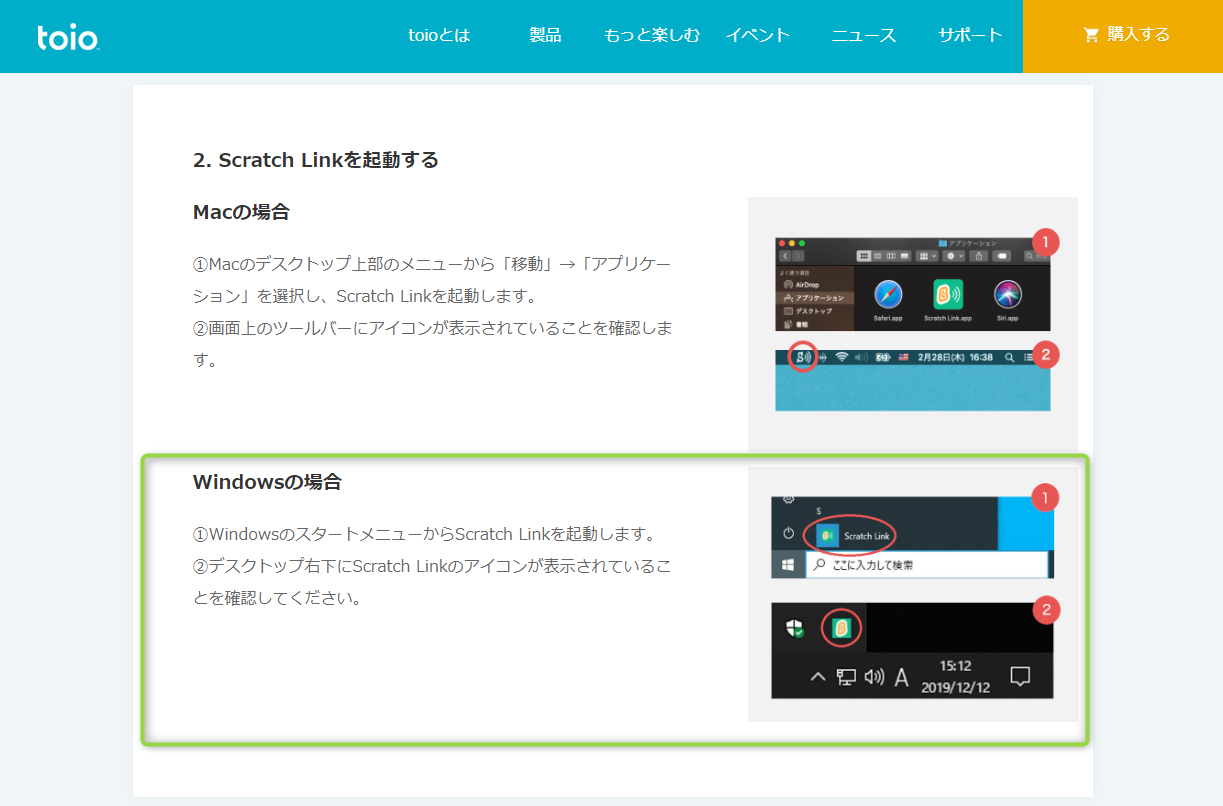
以上でうまくビジュアルプログラミングを起動・接続できた場合は準備万端です。最下部の「まとめ」まで読み飛ばしてください。早速キューブを動かすプログラムであそんでみましょう!
はまりがちなポイント チェックリスト
ここからは起動・接続のトラブルを避けるためのチェックリストを紹介します。うまく接続できない場合は、次の「トラブルシューティング」を参照してください。
・パソコンの機種やBluetoothのバージョンを確認しよう
→対象機種やBluetoothのバージョン以外では正しく動作しません
・OS、ウェブブラウザ、Scratch Linkのバージョンを確認しよう
→対象のバージョン以外では正しく動作しません
※特に、Internet Explorerには対応していない点にご注意お願いします
→(2020/7/10追記)ScratchLinkの証明書が更新されたため、1.3.0以下では起動できなくなりました。必ずScratchLinkを最新版(1.3.57以上)に更新して起動して下さい。
・使う前にキューブを充電しよう
→電池が不足すると正しく通信できない場合があります
・キューブとPCを近づけよう、電波の妨害要因を取り除こう
→電波環境が不安定な場合、接続ができない場合があります
・プロキシを介さない、安定したインターネット環境に接続しよう
→プロキシを介した環境では正しく動作しません
→インターネット環境が不安定な場合、正しく動作しない場合があります
・Scratch Linkを起動したことを確認しよう
→忘れがちなので気をつけましょう・・・
・省エネモードなどでパソコンの性能が低下しないように注意しよう
→ノートパソコンなどでは省エネモードなどで極端に性能が低下し、十分に処理ができない場合があります。
※以上でうまく接続できない場合は、「トラブルシューティング」を参照してください。
トラブルシューティング
まずは上記チェックリストを確認しましょう。それでも動かない場合のため、ここではトラブルシューティングとしてよくある症状や対処方法について少し詳しく解説します。
Visual Programmingが起動しない
→URLに間違いが無いか再度ご確認下さい
→パソコンの条件、OSやブラウザが対応環境になっているか再度ご確認下さい
※特にInternet Explorerには対応していない点にご注意お願いします
Scratch Linkのインストールがうまくできない(ように見える)
下記の画面が出る場合はすでにScratch Linkがインストールされているため、OK→Finishを押してインストーラーを終了し、スタートメニューよりScratch Linkを起動して下さい
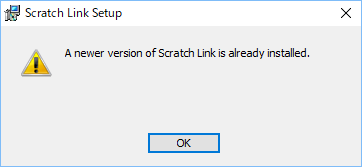
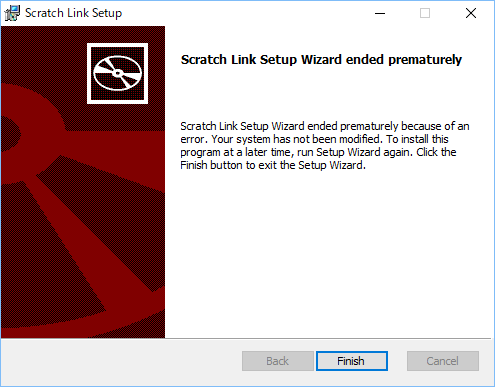
※PCやOSが原因の場合は本記事の対象外となりますのでメーカーによるサポートをおすすめいたします
キューブと接続できない
このような画面が出る場合、Scratch Linkが正しく動作していません。
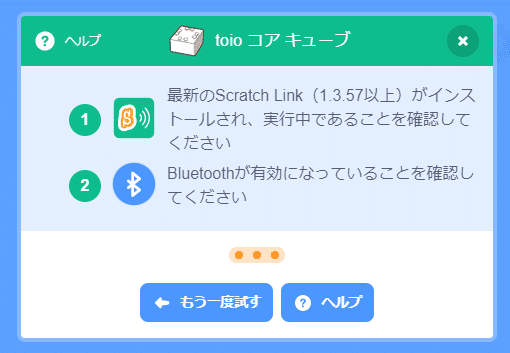
次の原因が考えられます。
・Scratch Linkが起動していない
→Scratch Linkを起動してください(詳しくはこちら)
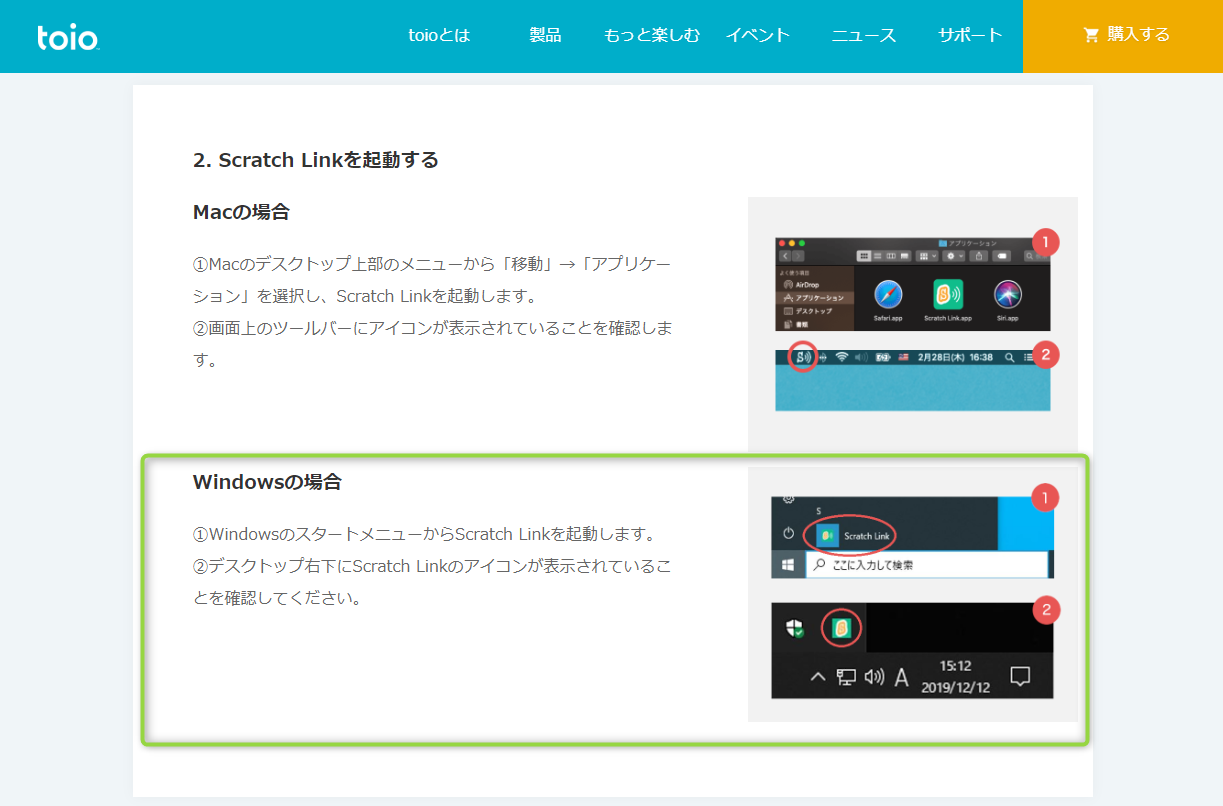
・Scratch Linkのバージョンが古い
→指定されたバージョン以降をご使用ください
→(2020/7/10追記)ScratchLinkの証明書が更新されたため、1.3.0以下では起動できなくなりました。必ずScratchLinkを最新版(1.3.57以上)に更新して起動して下さい。
・古いScratch Linkをインストール・起動していたのでアップデート/再インストールしたが、新しいScratch Linkが起動できなくなった
→再インストールした際はパソコンの再起動が必要になる場合があります
→新しいScratchLinkがインストールできたかどうかバージョンを再度確認し、更新できていない場合は古いバージョンのアンインストール&再度インストールを試してみてください
・Scratch Linkを起動しようとしたところ、下記のような画面が出てしまう/ポート番号20110が使われていて起動できない
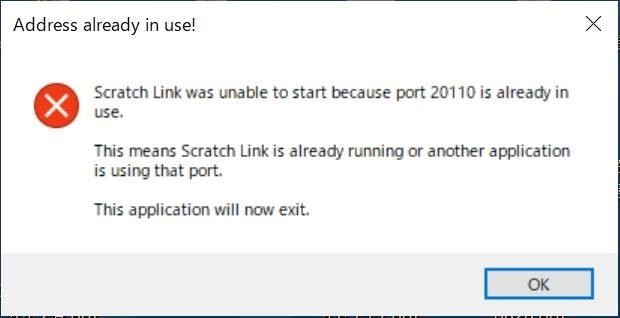
→Scratch Linkが2重に起動されている可能性があります(その場合はOKを押して閉じていただくと先に起動したScratch Linkを使用できます)
→Scratch Linkをアップデートした場合など再起動するまでポート番号20110が解放されていないことがありますのでパソコンの再起動が必要な場合があります
→他のアプリケーション/常駐プログラムでポート番号20110が使われていると競合により起動できないため、他を終了し競合を解消してください
・インターネットに繋がっていない・インターネットの通信が不安定
→起動中は不定期に通信が発生しますので、通信状態が安定したインターネットに接続してください
・プロキシを介してインターネットに繋がっている
→起動中は常時プロキシを介さずにインターネットに接続してください
→プロキシを使用していても、プロキシの設定の例外リストに「*.scratch.mit.edu」を追加すると回避できる可能性があります。
・Bluetoothがオフになっている
→Bluetoothをオンにしてください
・Bluetoothのバージョンが対応できていない
→指定のバージョンのBluetoothにて接続してください
・何らかの原因でScratch Linkがフリーズしている・応答がない
→次の手順でScratch Linkを終了・再起動します
タスクマネージャーを起動します。具体的には、スタートメニューをマウスで右クリックし、「タスクマネージャー」を選択します。もしくはキーボードで[Ctrl+Alt+Delete]を入力し出てきたメニューで「タスクマネージャー」を選択します。もしこの方法で出せない場合はパソコンの説明書等を確認してください。
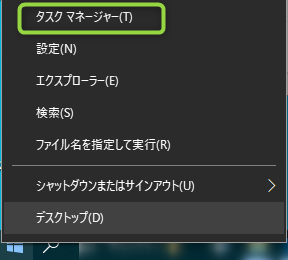
Scratch Linkを選択しタスクの終了を押します。

これでScratch Linkが終了できたので、通常と同様に再度Scratch Linkを起動してください。
Scratch Linkは繋がっているが、キューブに接続できない
下記の画面が出る場合、Scratch Linkは正しく動作していますが、他に原因が考えられます。
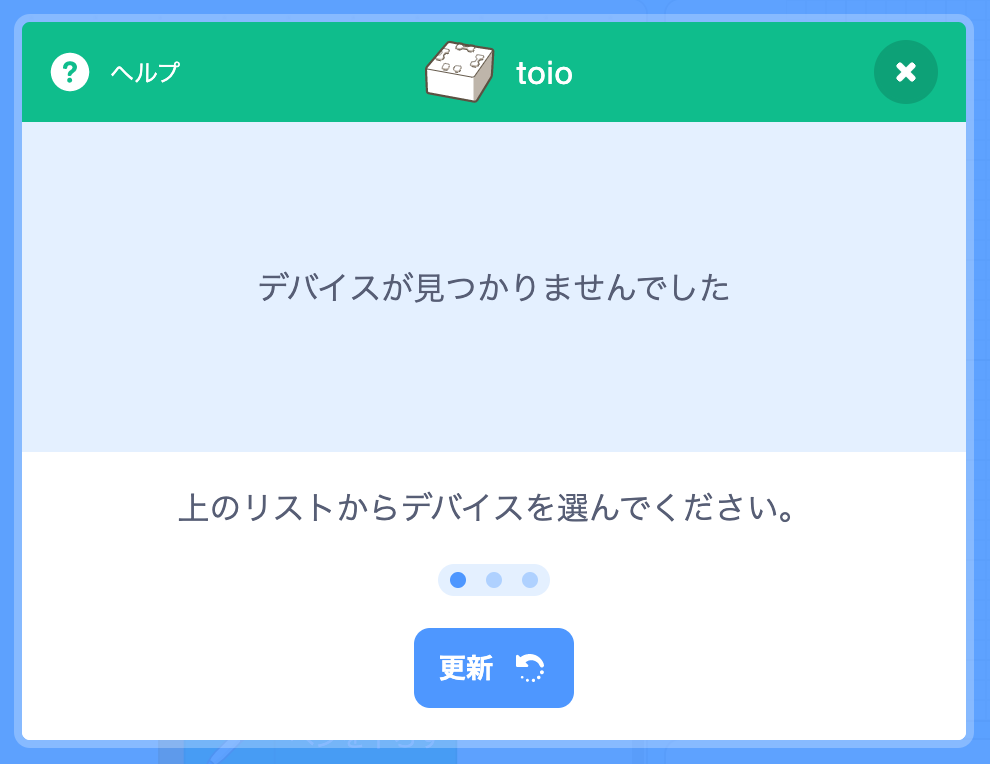
・キューブの電源が切れている
→キューブの電源が入っているか確認してください
・キューブのバッテリーがなくなっている
→キューブを充電してからお試しください
・キューブがパソコンから遠い、途中に遮蔽物がある
→キューブをパソコンに十分近づけて下さい
→遮蔽物を取り除いてください
(特に金属、鉄筋コンクリート、水など)
・Bluetoothへの電波干渉が発生している
→不要な電波を遮断・遮蔽してください
(特にWiFi、電子レンジなど)
キューブに接続できた音が鳴ったのに、すぐに接続が切れてしまった
キューブから通信が接続された音が鳴った直後、「接続中」の画面のままの状態(2~3秒)の間に「×」ボタンなどを押してしまうと、一時的に接続されたように見えてもすぐに切れてしまいます。

接続音が鳴っても、この状態で「×」を押すと接続が切れます。
必ず下記の「接続されました」の画面を見てから「エディターに戻る」ボタンを押しましょう。
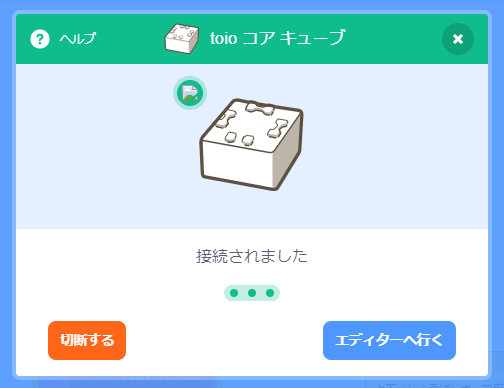
複数のキューブの電源が入っている場合のトラブル
・複数のキューブが見えてしまいどちらに接続すればいいかわからない
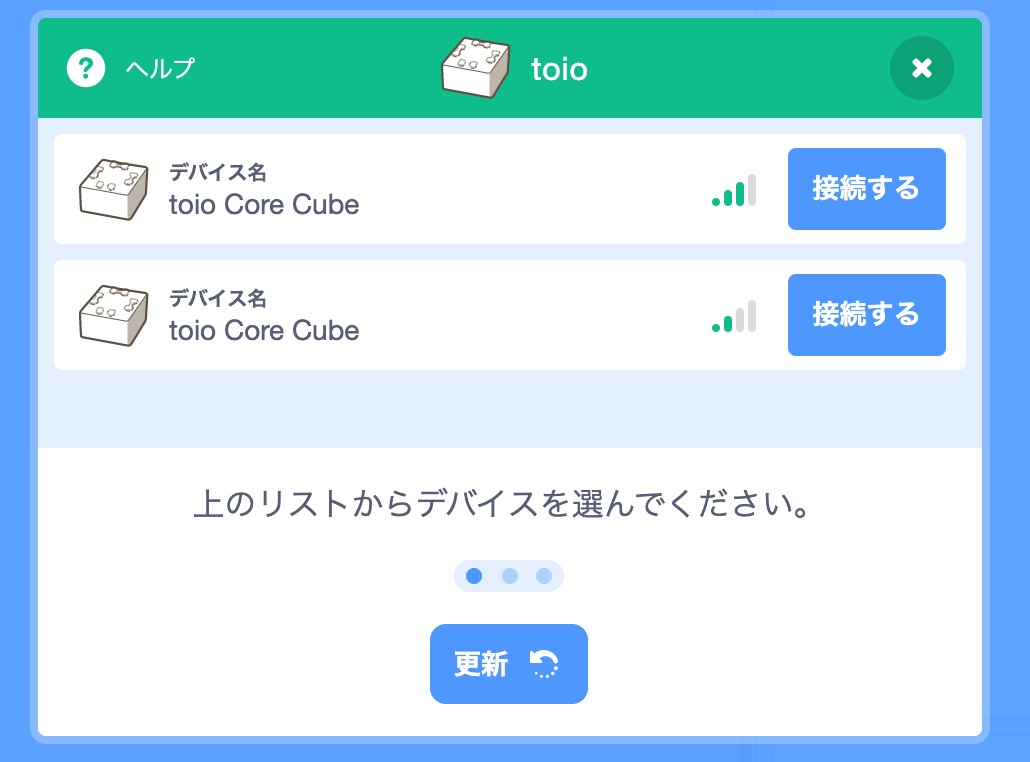
→接続しないキューブの電源を切ってください
→または、キューブをPCに近づけ、電波マークの本数が多い方に接続してください
・キューブに接続できたのに動かない
→もう片方のキューブに接続されていないか確認してください
表示上キューブに繋がっているように見えるのに、実際は繋がっていない
一度キューブに接続したあとでPCをスリープした場合、接続したままのように表示される場合があります。
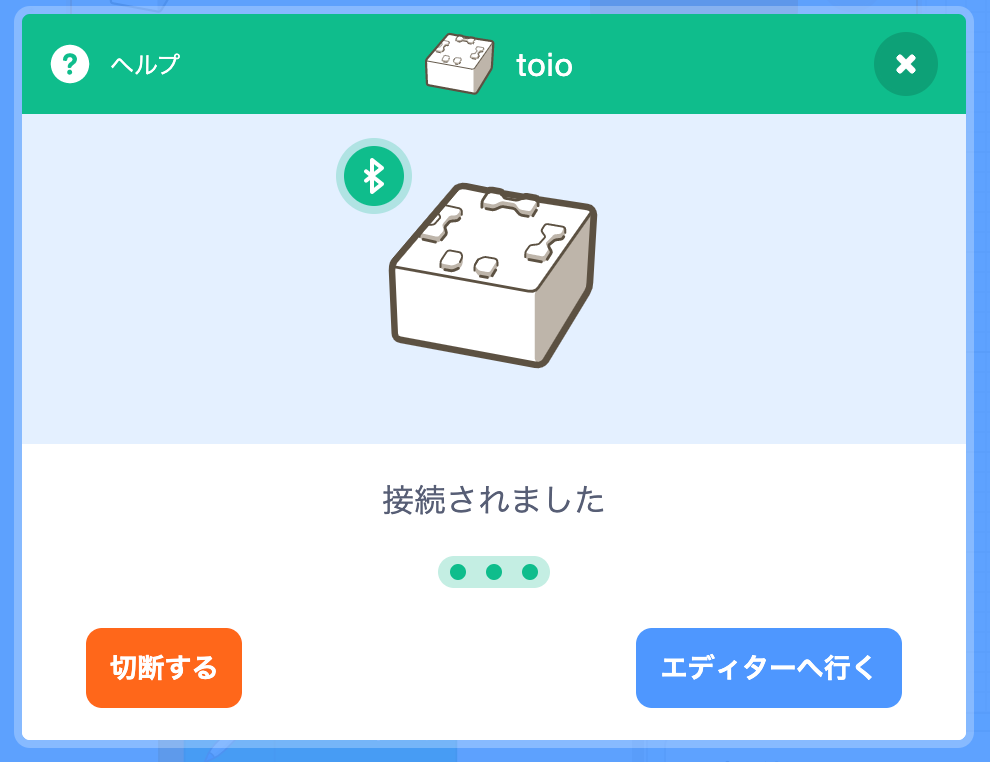
→一度「切断」を押して再接続してください。それでも改善しない場合、Scratch Linkを終了・再起動し、更にブラウザの更新ボタンを押してビジュアルプログラミングをリロードしてください。
※【注意】作成中のプログラムがある場合はリロードすると消えてしまいますので、必ず先にプログラムを保存し、再起動後に読み込んでください。
接続はできたが、キューブの調子がおかしいと感じる
→ノートパソコンなどでは省エネモードになって性能が制限されている場合がありますのでご確認ください。
→キューブに関する確認方法については、toioの使いかたガイド、およびtoio公式サイトのサポートを確認してください。
起動・接続できたが、右上に赤く「キューブのアップデートがあります」と表示される
赤いメッセージをクリックすると表示される案内に沿ってシステムソフトウェアアップデートをアップデートしてください。こちらのページの中にある説明(下記緑の囲み部分)からもシステムソフトウェアアップデートのページを参照可能です。
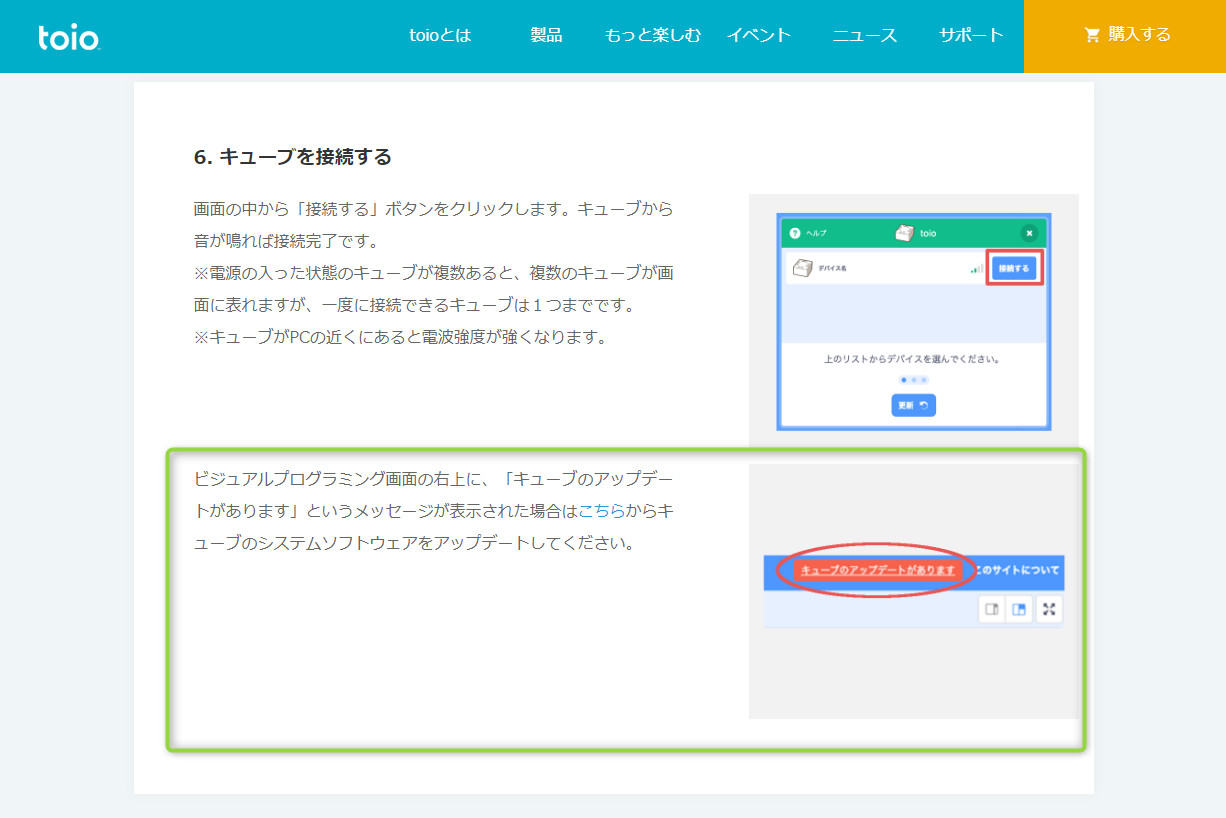
その他、よくあるご質問は
※「お問い合わせ先」はこちらのページの最下部にあります
まとめ
無事に起動できたら、早速色々なブロックを触ってみましょう。また、「一覧マップ」の他の記事からサンプルプログラムなどを試してみてください。プログラムの保存・読み込み方法も忘れずにチェックしてみてくださいね。
toioならではのサンプルやテクニックなどについては随時blogで紹介していきます。また、全体像については一覧マップをご覧ください。
それではまた次回お会いしましょう。
----
※本カテゴリーや各記事の内容は私的利用を目的とした参考情報となっています。toioのビジュアルプログラミングの利用条件についてはこちらのページの最下部にある「サイトポリシー」を参照ください。
※各製品名・サービス名は各社の商標です。各製品・サービスの詳細については各製品・サービス提供元へお問い合わせください。